 Microsoft has released a new whitepaper and set of worksheets entitled:
Microsoft has released a new whitepaper and set of worksheets entitled:
“Migrating Windows Small Business Server 2003 to New Hardware“
Sections include:
- Migrating Windows Small Business Server 2003 to New Hardware
- Worksheet 1 Source and Destination Computer Information
- Worksheet 2 SMTP Connector Settings
- Worksheet 3 Exchange Server 2003 Global Settings
- Worksheet 4 Location of Data for Line-of-Business Applications and Location of General User Data
- Worksheet 5 Windows Small Business Server 2003 Settings
- Worksheet 6 Shared Folder Information
The whitepaper outlines the following steps for migrating from an existing computer running Windows SBS 2003 to new hardware:
- Evaluate the current status of the source server.
- Install Windows SBS 2003 and join the domain.
- Transfer Exchange Server 2003 settings and folders.
- Migrate shared folders and data folders.
- Install and configure the Dynamic Host Configuration Protocol (DHCP).
- Configure Windows SBS 2003 settings.
- Migrate Internet Information Services (IIS) Web sites.
- Install and migrate Windows Server Update Services (WSUS).
- Migrate Internet Security and Acceleration (ISA) Server settings.
- Migrate Microsoft SQL Server databases.
- Remove the source server from the network.
This whitepaper is currently only available in HTML format, but a .DOC version will be made available.
BEST PRACTICE: For the ultimate information regarding SBS migration, including the following scenarios…
…be sure to check out Jeff Middleton’s
Swing It!! Technician Kit available at www.sbsmigration.com.
We simply can’t say enough good things about the Swing IT Kit!!
Source – Eric Ligman’s Blog:
http://blogs.msdn.com/mssmallbiz/archive/2007/11/01/5822972.aspx

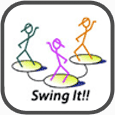
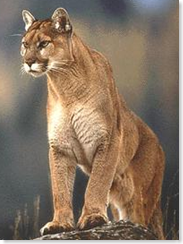
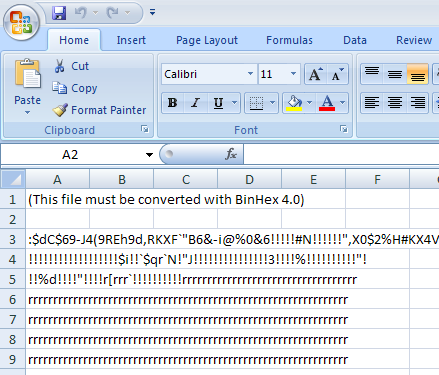
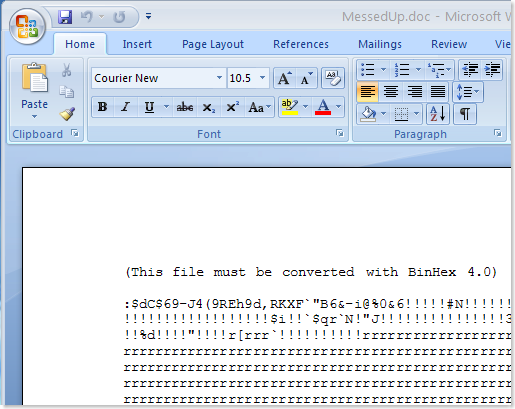

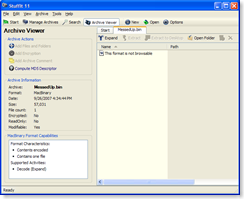
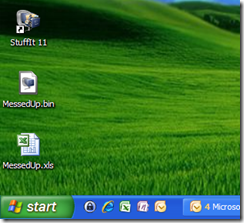
 If you’ve got a member server in your SBS network (especially if that server is a beefy SQL box) it may make sense from a performance standpoint to install Windows SharePoint Services version 3 on the member server instead of directly on the SBS box. This is actually a pretty straight-forward process, but in case you’re not totally comfortable with WSS v3 yet, the procedure is documented below using a combination of a Microsoft e-book and the WSS on SBS instructions Chad came up with for SBS.
If you’ve got a member server in your SBS network (especially if that server is a beefy SQL box) it may make sense from a performance standpoint to install Windows SharePoint Services version 3 on the member server instead of directly on the SBS box. This is actually a pretty straight-forward process, but in case you’re not totally comfortable with WSS v3 yet, the procedure is documented below using a combination of a Microsoft e-book and the WSS on SBS instructions Chad came up with for SBS. 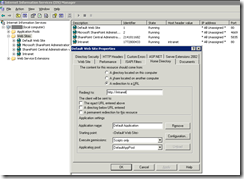
 You are invited to attend the September 2007 Kentucky Small Business Server User Group (KYSBSUG) meeting. This is our 43rd consecutive monthly meeting!
You are invited to attend the September 2007 Kentucky Small Business Server User Group (KYSBSUG) meeting. This is our 43rd consecutive monthly meeting!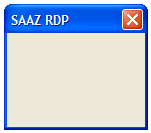
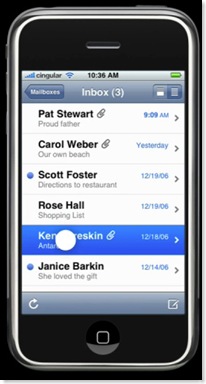
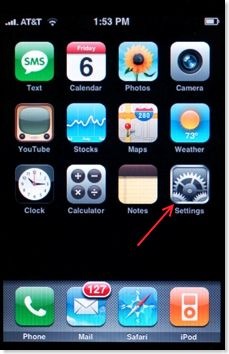
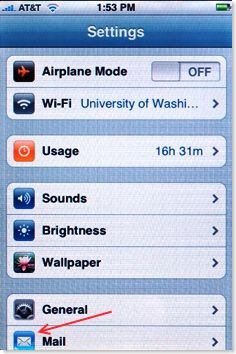
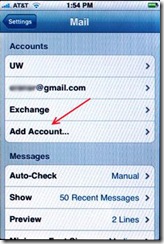
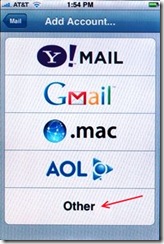
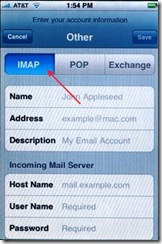
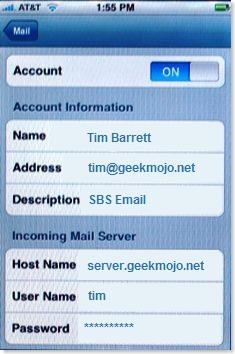
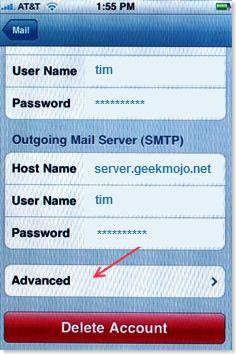
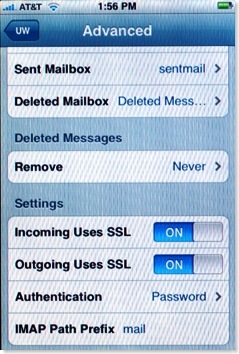
 Just a friendly reminder, there are two GREAT geek networking events happening tonight, Thursday August 23, 2007:
Just a friendly reminder, there are two GREAT geek networking events happening tonight, Thursday August 23, 2007: