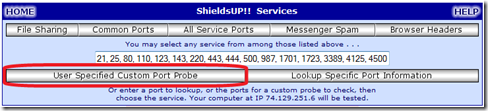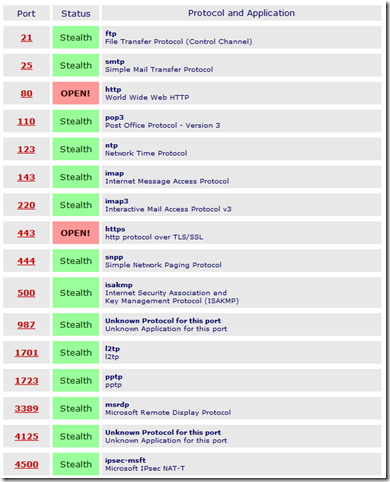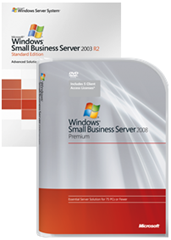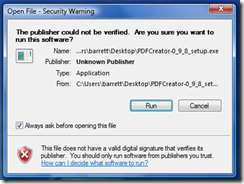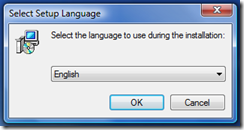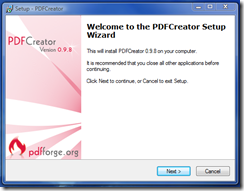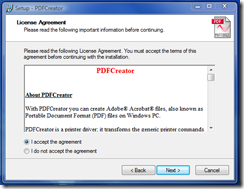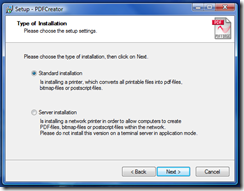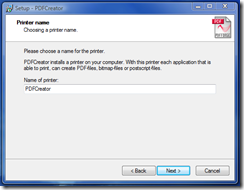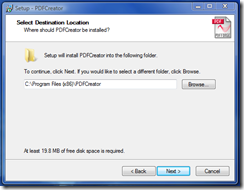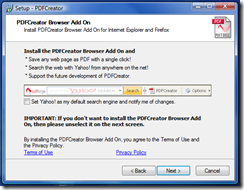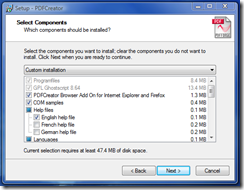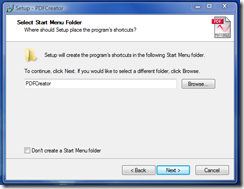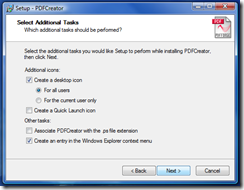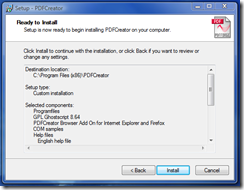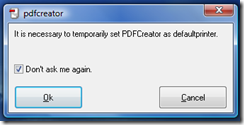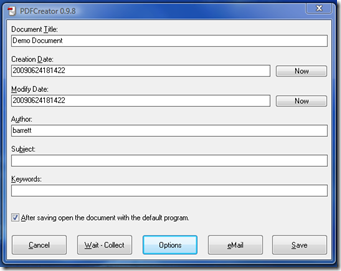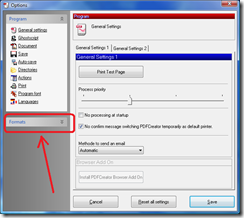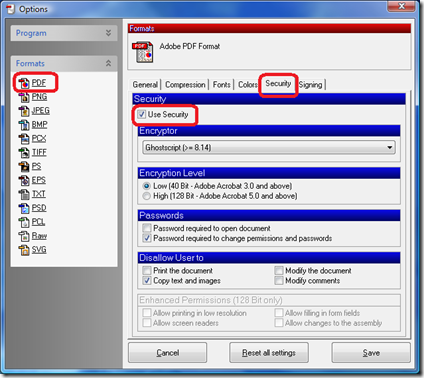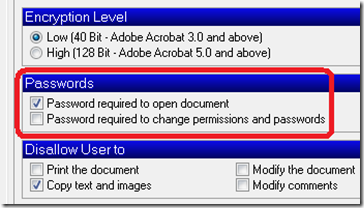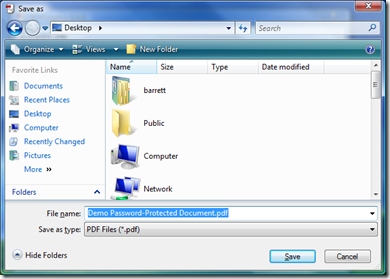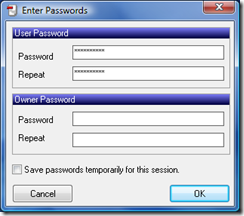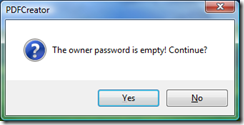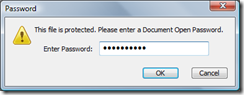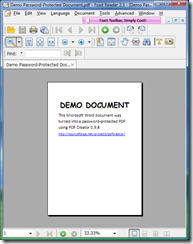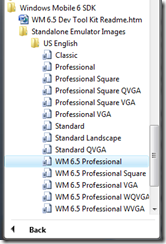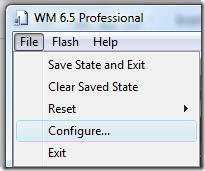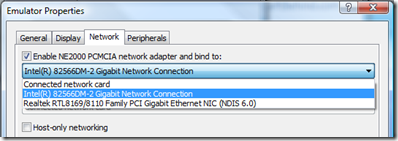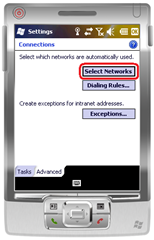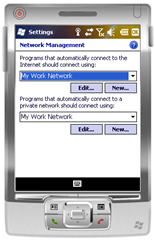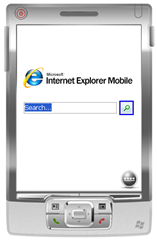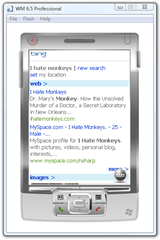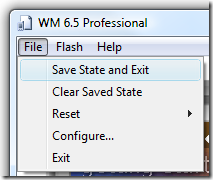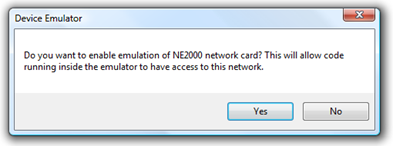Want to get your hands on Windows Mobile 6.5? Wait no longer!
Want to get your hands on Windows Mobile 6.5? Wait no longer!
Title: Windows Mobile 6.5 Developer Tool Kit
Version: 6.5
Date Published: 06/03/2009
Download size:
– WM6.5 Professional (USA) 225.0 MB
– WM6.5 Standard (USA) 71.4 MB
File type: MSI
System Requirements: XPSP3, Vista, Server 2003 SP2
Download URL: Click here
Description:
The Windows Mobile 6.5 Developer Tool Kit adds documentation, sample code, gesture APIs, header and library files, emulator images and tools to Visual Studio that let you build applications for Windows Mobile 6.5.
Even if you’re not a WM developer, if you support Windows Mobile devices, you should download these emulator images.
Emulator Images Included:
- Windows Mobile 6.5 Professional Square Emulator
- Windows Mobile 6.5 Professional QVGA Emulator
- Windows Mobile 6.5 Professional WQVGA Emulator
- Windows Mobile 6.5 Professional VGA Emulator
- Windows Mobile 6.5 Professional WVGA Emulator
- Windows Mobile 6.5 Standard Square Emulator
- Windows Mobile 6.5 Standard QVGA Emulator
Hint: You don’t need Visual Studio to use these emulator images. But if you want to these emulators to be able to communicate across the network and access the web, you’ll probably want to download and install Virtual PC 2007 (30.4 MB) if you haven’t done so already. The reason being; We just need the virtual network adapter, which is installed automatically when you install VPC 2007 – after that, we don’t need VPC 2007 anymore for the WM6.5 emulators.
Configuring the Windows Mobile 6.5 emulator to connect to the Internet
Once you’ve gotten the emulators downloaded and installed, here’s how you connect one to the network:
- Make sure Virtual PC 2007 is already installed (see box above).
- Open the emulator from the Windows Start Menu.
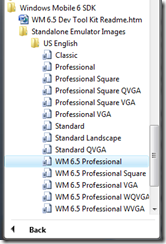
The emulator should show a splash screen…

…and then drop you into the WM6.5 operating system.
- In the emulator choose File / Configure
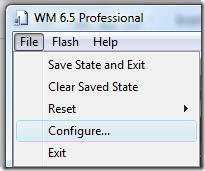
- On the Network tab, check the Enable NE2000 PCMCIA network adapter to bind to, choose your network card, and click OK.
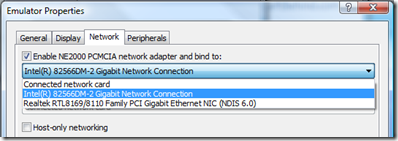
- In the emulator, click on Start, then click on Settings

- Click on Connections

- Click on Connections again

- Click on the Advanced tab at the bottom, and choose Select Networks
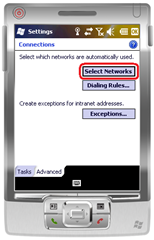
- Set both selections to My Work Network, and click OK twice.
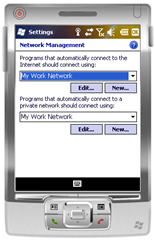
- Once you’re back at the Today screen, click Start and then click Internet Explorer

- On the Internet Explorer Mobile page, try searching on something to test your internet connectivity.
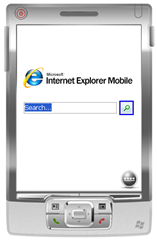
- If you’ve done everything properly (including installing Virtual PC 2007 in the box above) you should be connected to the Internet.
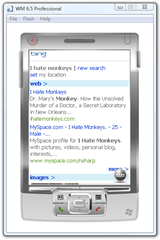
- When you’re done using the emulator, you can choose File / Save State and Exit and the next time you launch the emulator (Step 2 above), you’ll pick up right back where you left off – already connected to the Internet.
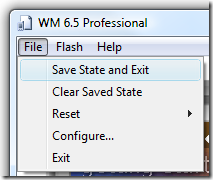
If you get prompted to enable the network card the next time you launch the emulator, just choose Yes.
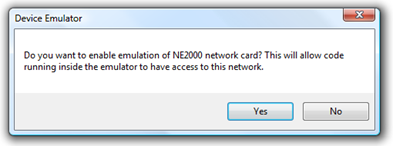
Props: Thanks Chris Rue’s blog for the heads-up on the WM6.5 download.
VN:F [1.9.20_1166]
Rating: 10.0/10 (3 votes cast)