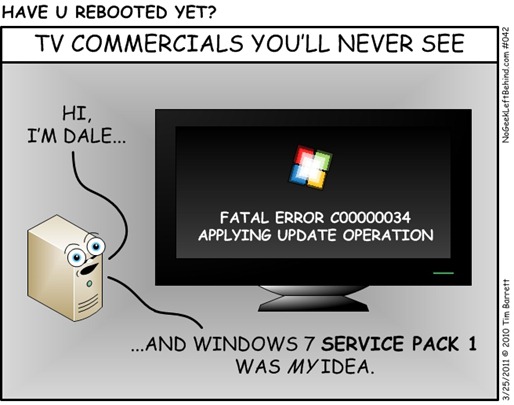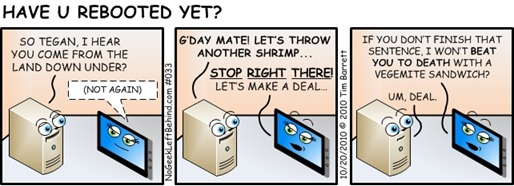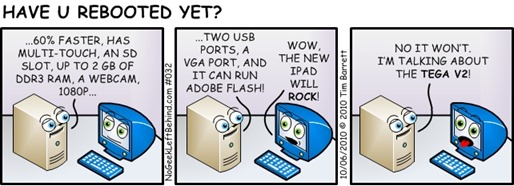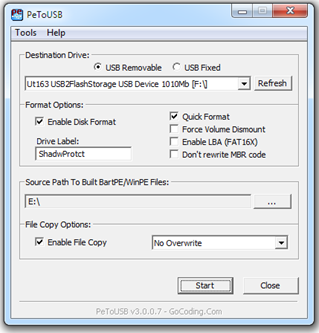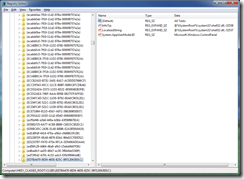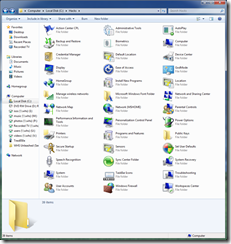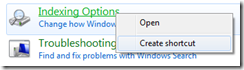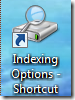VN:F [1.9.20_1166]
Have U Rebooted Yet – 033 – One Tough Tablet
Have U Rebooted Yet – 032 – TEGA v2
Microsoft is Coming to Louisville 11/18/2010
 Microsoft TechNet Event
Microsoft TechNet Event
Primary Target Audience: IT Generalist / Implementer / Manager
Start: Thu 11/18/2010 8:30 AM Eastern
End: Thu 11/18/2010 12:30 PM Eastern
Presenter: Matt Hester (Microsoft TechNet)
Venue: Kentucky Intl. Convention Center
Address: 2210 Fourth Street, Louisville, KY 40202
Registration: Free
Agenda:
Session 1 – Can We Bust This Myth? "It’s impossible to upgrade a Windows XP computer to Windows 7"
Session 2 – Free Quick and Dirty Deployment Tools
Session 3 – Automate your Windows 7 deployment using the MDT 2010
Registration URL: https://msevents.microsoft.com/CUI/EventDetail.aspx?EventID=1032461965&Culture=en-US
Support for Win 2000 / XP SP2 Expired July 13, 2010
Support for Windows XP Service Pack 2 ended on July 13, 2010. Customers need to be on at least Service Pack 3 now.
http://support.microsoft.com/gp/lifean31
Likewise, Extended Support for Windows 2000 Professional is also over.
http://support.microsoft.com/gp/lifean35
If you need more guidance on support scenarios regarding these operating systems, check Eric Ligman’s blog post from June 16, 2010 here.
Whitepaper – VHD Getting Started Guide
 Whitepaper Title: VHD Getting Started Guide
Whitepaper Title: VHD Getting Started Guide
File name: VHD Getting Started Guide.docx
Data Published: May 27, 2010
Language: English
File size: 1.13 MB
Pages: 82
Download URL: Click here
Description:
This guide provides an introduction to virtual hard disks (VHDs) in Windows 7 and Windows Server 2008 R2. It includes an overview of technologies that you use to configure VHDs, as well as procedures to help guide you through deploying VHDs.
Contents:
- Virtual Hard Disks in Windows Server 2008 R2 & Windows 7
- What’s New in Virtual Hard Disks
- Getting Started with Virtual Hard Disks
- Introduction to Virtual Hard Disks
- How to Perform Common Tasks
- Appendix: Tools, Scripts and APIs
- FAQ: Virtual Hard Disks in Windows 7
- Power Management for Network Devices in Windows 7
- What’s New in Power Management for Network Devices
Source: Keith Combs’ Blog
Book – Windows Home Server Unleashed 2nd Edition
 The new book “Windows Home Server Unleashed (2nd Edition)” by author Paul McFedries is in stores now. This is the third book I’ve worked on for SAMS Publishing, this time as a Technical Editor instead of a co-author.
The new book “Windows Home Server Unleashed (2nd Edition)” by author Paul McFedries is in stores now. This is the third book I’ve worked on for SAMS Publishing, this time as a Technical Editor instead of a co-author.
The “Unleashed” series of books strives to provide unparalleled technical depth and accuracy, and this book is no exception. The second edition has been updated to include information about Power Pack 3, Windows 7, and other improvements. Paul is an author of over 60 books and has an excellent knowledge of networking, Office, Windows, Macs and the web. He’s even got a book on the iPad!
Title: Windows Home Server Unleashed (2nd Edition)
Publisher: Sams Publishing; 2 edition
Published: April 15, 2010
ISBN-10: 0672331063
Paperback: 792 pages
Language: English
Amazon | Barnes & Noble | Buy.com | InformIT / Sams
If you’ve never installed WHS before, or even if you’ve been using it for quite a while, this book has something for everyone; from beginning setup instructions to advanced topics like connecting Linux, Macs, wireless photo frames, setting up SharePoint, and even scripting. I had an absolute blast editing it, and at one point I had 12 machines running at the same time testing out different scenarios and configurations. I really hope you enjoy this book! 🙂
How To Create a Bootable ShadowProtect USB Drive
 I really hate carrying around physical CDs/DVDs for programs I use a lot. Normally I just convert all my discs into ISOs with the free ImgBurn program (which totally rocks) and then throw the ISOs onto my Toshiba 320 GB portable USB drive. Then when I’m on-site if I need a CD, I just mount the ISO with Virtual CloneDrive (also free, and also rocks) and launch the program.
I really hate carrying around physical CDs/DVDs for programs I use a lot. Normally I just convert all my discs into ISOs with the free ImgBurn program (which totally rocks) and then throw the ISOs onto my Toshiba 320 GB portable USB drive. Then when I’m on-site if I need a CD, I just mount the ISO with Virtual CloneDrive (also free, and also rocks) and launch the program.
That said, sometimes you still need a bootable CD/DVD. For instance, when you want to image a workstation or server with StorageCraft ShadowProtect and backup the entire machine to an external USB drive. Unfortunately, that means carrying the disc with you in your tech toolkit, or carrying the ISO and burning a disc.
Here’s a better idea – Use one of those old 1 GB USB flash drives gathering dust in your drawer, and turn it into a bootable USB drive.
Now, before you say “not BartPE and the HP Boot Flash Utility again”, we’re not using those old school tools. This is as modern as modern gets – using a Windows 7 64-bit ultimate machine and no physical CDs.
Note: These instructions are assuming you have already purchased a licensed copy of ShadowProtect from StorageCraft, and are simply looking to turn a boot CD into a boot USB flash drive.
What You’ll Need
- ISO image of ShadowProtect or a ShadowProtect boot CD (471 MB)
- 1 GB or larger USB flash drive
- PeToUSB_3.0.0.7.zip (100KB)
- Windows 7 workstation (I used a 64-bit Ultimate box, but YMMV)
Step-by-Step Instructions to Create the Bootable USB Drive
- Extract the downloaded PeToUSB_3.0.0.7.zip file into a folder on your desktop. You will see 3 files in there, but you only need PeToUSB.exe
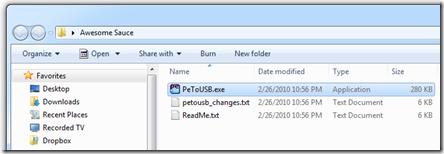
- Insert the physical ShadowProtect CD into your drive, or if you’re using an ISO, mount the ISO using Virtual CloneDrive (or some other ISO program).
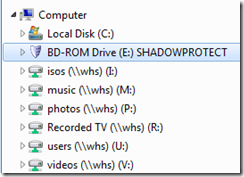
- Insert your USB flash drive.
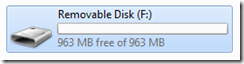
- Right-click the PeToUSB program, and choose RunAs Administrator.
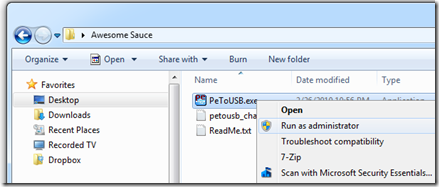
- Select your flash drive from the pull-down menu.

- Check Enable Disk Format and check Quick Format boxes.
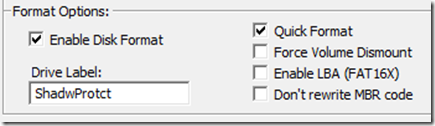
- Browse to the ShadowProtect CD location.

- Click the Enable File Copy checkbox.

- Click Start. On the Continue screen click Yes.
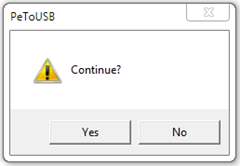
- On the Are You Sure You Want To Continue screen, confirm that the correct flash drive is about to be formatted, and click Yes.
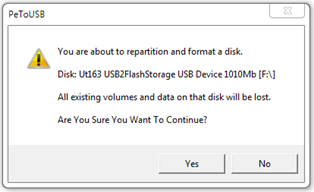
- The drive will be automatically formatted and the files will start copying.
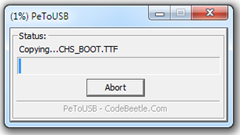
- When the format and copy are complete click OK.
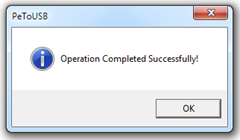
- Safely Remove the drive, you’re done!
Now you can boot a workstation off the USB, plug in a USB drive large enough to hold the backup images, and create a backup of that target machine. Or, for some P2V action, you can use the free VMware Player (89.9 MB) to spin up that SPF as a virtual machine.
Webcasts – Get Your MS Virtualization Learn On
Nowadays you can’t swing a dead cat without hitting someone who’s talking about virtualization. I’m guessing that your technicians are up-to-speed with virtualization, but are your sales folks?
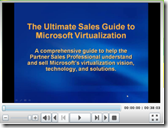 Microsoft has a great series of webcasts for Microsoft Partners to give them the basics of virtualization with the following 4-part (6 segment) series with Ronald Grattopp and Bryan Von Axelson:
Microsoft has a great series of webcasts for Microsoft Partners to give them the basics of virtualization with the following 4-part (6 segment) series with Ronald Grattopp and Bryan Von Axelson:
“The Ultimate Sales Guide to Microsoft Virtualization”
- Part 1 – The Basics (38 minutes)
- Part 2a – Server Virtualization Solutions (52 minutes)
- Part 2b – Desktop Virtualization Solutions (37 minutes)
- Part 2c – Microsoft Virtualization Management Solutions (29 minutes)
- Part 3 – Understand Microsoft Virtualization Licensing (35 minutes)
- Part 4 – Microsoft Virtualization and the Competition (32 minutes)
Note: You must have a Microsoft Partner ID linked with your Windows Live ID and sign in to view these webcasts.
 Microsoft Desktop Virtualization Sweepstakes
Microsoft Desktop Virtualization Sweepstakes
In addition to some great (and free) information, Microsoft is providing an incentive for Microsoft Partners to attend these trainings. They are giving away:
- Two (2) HP EX90 MediaSmart Servers
- Eight (8) Sony Touch Readers
Webcasts in bold above are eligible for the Desktop Virtualization Sweepstakes. Sweepstakes ends April 12, 2010. See official website for details.
You can also stop by the Microsoft Virtualization portal:
http://www.microsoft.com/virtualization
More Windows 7 God Mode Hacks
Inspired by the cool findings on CNET regarding the Windows 7 ‘God Mode’ (as bloggers are calling it), and yet another post about additional features, I did some more digging to see what other options I could find.
First, the actual name for ‘God Mode’ is (anticlimactically) “All Tasks”:
I then did a search in the registry and found 39 more items I could use to create folders / shortcuts.
They’re located under Computer\HKEY_CLASSES_ROOT\CSLID\
Most, but not all, of them have a REG_SZ key for “System.Software.TasksFileURL” which is set to “Internal”. 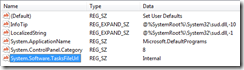
Here’s the list of registry keys / shortcuts that worked for me. Just create a new blank folder in Windows Explorer and give it one of the names below:
Action Center CPL.{BB64F8A7-BEE7-4E1A-AB8D-7D8273F7FDB6}
Administrative Tools.{D20EA4E1-3957-11d2-A40B-0C5020524153}
AutoPlay.{9C60DE1E-E5FC-40f4-A487-460851A8D915}
Backup and Restore.{B98A2BEA-7D42-4558-8BD1-832F41BAC6FD}
Biometrics.{0142e4d0-fb7a-11dc-ba4a-000ffe7ab428}
Computer.{20D04FE0-3AEA-1069-A2D8-08002B30309D}
Credential Manager.{1206F5F1-0569-412C-8FEC-3204630DFB70}
Default Location.{00C6D95F-329C-409a-81D7-C46C66EA7F33}
Device Center.{A8A91A66-3A7D-4424-8D24-04E180695C7A}
Display.{C555438B-3C23-4769-A71F-B6D3D9B6053A}
Ease of Access.{D555645E-D4F8-4c29-A827-D93C859C4F2A}
GodMode.{ED7BA470-8E54-465E-825C-99712043E01C}
HomeGroup Control Panel.{67CA7650-96E6-4FDD-BB43-A8E774F73A57}
Install New Programs.{15eae92e-f17a-4431-9f28-805e482dafd4}
Location.{00C6D95F-329C-409a-81D7-C46C66EA7F33}
Manage Wireless Networks.{1FA9085F-25A2-489B-85D4-86326EEDCD87}
Microsoft Windows Font Folder.{BD84B380-8CA2-1069-AB1D-08000948F534}
Network and Sharing Center.{8E908FC9-BECC-40f6-915B-F4CA0E70D03D}
Network Map.{E7DE9B1A-7533-4556-9484-B26FB486475E}
Network.{208D2C60-3AEA-1069-A2D7-08002B30309D}
Parental Controls.{96AE8D84-A250-4520-95A5-A47A7E3C548B}
Performance Information and Tools.{78F3955E-3B90-4184-BD14-5397C15F1EFC}
Personalization Control Panel.{ED834ED6-4B5A-4bfe-8F11-A626DCB6A921}
Power Options.{025A5937-A6BE-4686-A844-36FE4BEC8B6D}
Printers.{2227A280-3AEA-1069-A2DE-08002B30309D}
Programs and Features.{7b81be6a-ce2b-4676-a29e-eb907a5126c5}
Public Keys.{1D2680C9-0E2A-469d-B787-065558BC7D43}
Secure Startup.{D9EF8727-CAC2-4e60-809E-86F80A666C91}
Sensors.{E9950154-C418-419e-A90A-20C5287AE24B}
Set User Defaults.{17cd9488-1228-4b2f-88ce-4298e93e0966}
Speech Recognition.{58E3C745-D971-4081-9034-86E34B30836A}
Sync Center Folder.{9C73F5E5-7AE7-4E32-A8E8-8D23B85255BF}
System Recovery.{9FE63AFD-59CF-4419-9775-ABCC3849F861}
System.{BB06C0E4-D293-4f75-8A90-CB05B6477EEE}
Taskbar Icons.{05d7b0f4-2121-4eff-bf6b-ed3f69b894d9}
Troubleshooting.{C58C4893-3BE0-4B45-ABB5-A63E4B8C8651}
User Accounts.{60632754-c523-4b62-b45c-4172da012619}
Windows Firewall.{4026492F-2F69-46B8-B9BF-5654FC07E423}
Windows Update.{36eef7db-88ad-4e81-ad49-0e313f0c35f8}
Workspaces Center.{241D7C96-F8BF-4F85-B01F-E2B043341A4B}
I also found a bunch of registry keys for control panel items that I didn’t work for creating functional folder shortcuts (22 of them). Here’s that list, in case somebody knows how to make them work:
CardSpace.{78CB147A-98EA-4AA6-B0DF-C8681F69341C}
Color Management.{B2C761C6-29BC-4f19-9251-E6195265BAF1}
Date and Time Control Panel.{E2E7934B-DCE5-43C4-9576-7FE4F75E7480}
Device Manager.{74246bfc-4c96-11d0-abef-0020af6b0b7a}
Folder Options.{6DFD7C5C-2451-11d3-A299-00C04F8EF6AF}
Getting Started.{CB1B7F8C-C50A-4176-B604-9E24DEE8D4D1}
Indexing Options Control Panel.{87D66A43-7B11-4A28-9811-C86EE395ACF7}
Infrared.{A0275511-0E86-4ECA-97C2-ECD8F1221D08}
Internet Options.{A3DD4F92-658A-410F-84FD-6FBBBEF2FFFE}
Keyboard Control Panel.{725BE8F7-668E-4C7B-8F90-46BDB0936430}
Mobility Center Control Panel.{5ea4f148-308c-46d7-98a9-49041b1dd468}
Mouse Control Panel.{6C8EEC18-8D75-41B2-A177-8831D59D2D50}
Pen and Touch Control Panel.{F82DF8F7-8B9F-442E-A48C-818EA735FF9B}
Phone and Modem Control Panel.{40419485-C444-4567-851A-2DD7BFA1684D}
Region and Language.{62D8ED13-C9D0-4CE8-A914-47DD628FB1B0}
Sound Control Panel.{F2DDFC82-8F12-4CDD-B7DC-D4FE1425AA4D}
Tablet PC Settings Control Panel.{80F3F1D5-FECA-45F3-BC32-752C152E456E}
Taskbar and Start Menu.{0DF44EAA-FF21-4412-828E-260A8728E7F1}
Text to Speech Control Panel.{D17D1D6D-CC3F-4815-8FE3-607E7D5D10B3}
Windows Defender.{D8559EB9-20C0-410E-BEDA-7ED416AECC2A}
Windows Sidebar Properties.{37efd44d-ef8d-41b1-940d-96973a50e9e0}
Windows SideShow.{E95A4861-D57A-4be1-AD0F-35267E261739}
As a workaround for the items in the second list, you can just navigate to the item, right-click it and choose “Create Shortcut”.
This will place a shortcut on your desktop that you can then move where ever you like. It’s a shortcut…
…but it works.