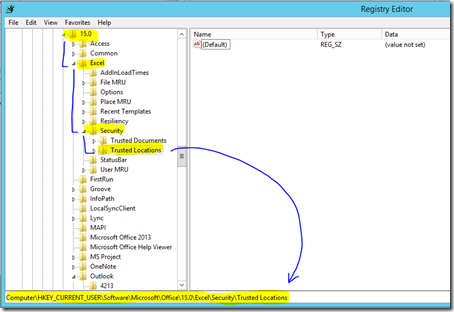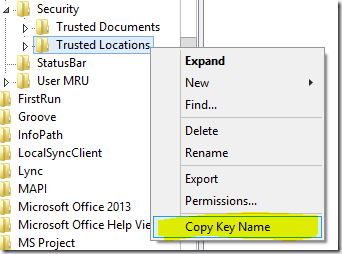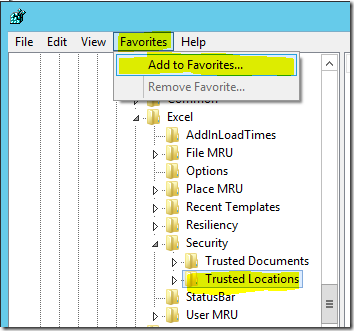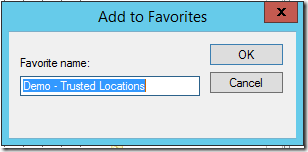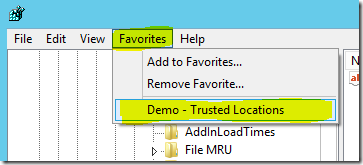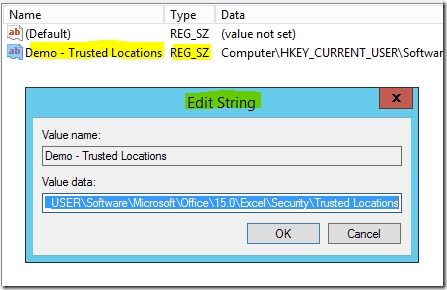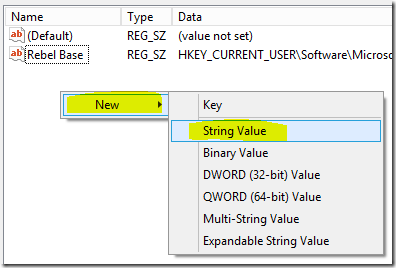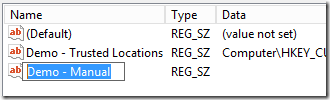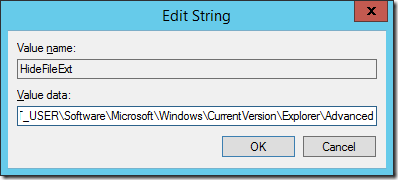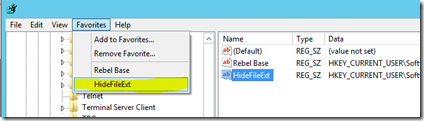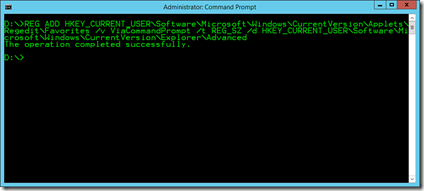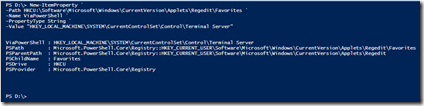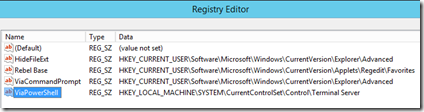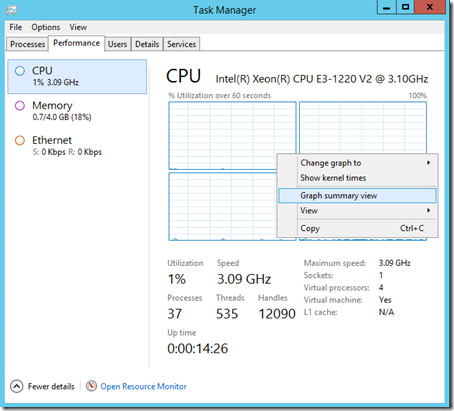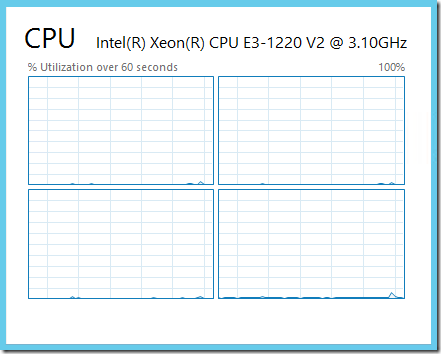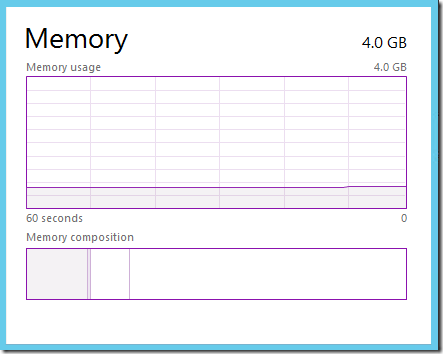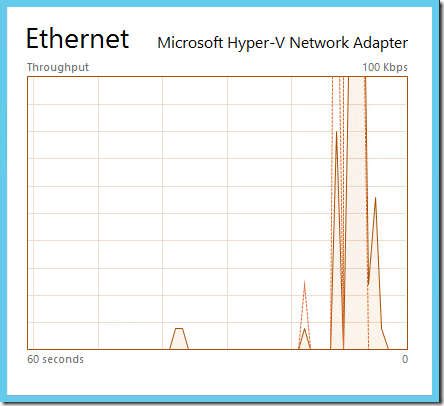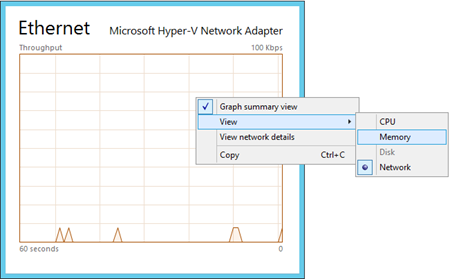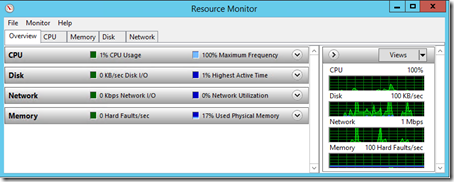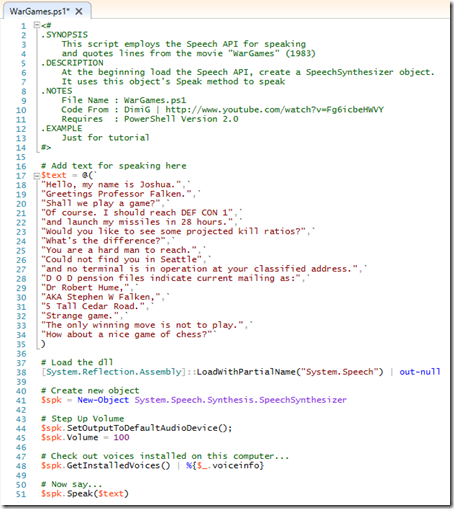Did you know that you can create an HTML hyperlink to a specific page or bookmark inside a PDF file?
Examples:
http://example.org/doc.pdf#Chapter6
http://example.org/doc.pdf#page=3
http://example.org/doc.pdf#page=3&zoom=200,250,100
http://example.org/doc.pdf#zoom=50
http://example.org/doc.pdf#page=72&view=fitH,100
http://example.org/doc.pdf#pagemode=none
http://example.org/doc.pdf#pagemode=bookmarks&page=2
http://example.org/doc.pdf#page=3&pagemode=thumbs
http://example.org/doc.pdf#collab=DAVFDF@http://review_server/Collab/user1
http://example.org/doc.pdf#page=1&comment=452fde0e-fd22-457c-84aa-2cf5bed5a349
http://example.org/doc.pdf#fdf=http://example.org/doc.fdf
Linking Your Way to Better Marketing: A Guide to Creating Hyperlinks to Locations Inside PDFs
PDFs are one of the most popular formats for sharing documents online. They are widely used for marketing materials, such as brochures, whitepapers, and e-books. However, sometimes, it can be challenging to navigate a lengthy PDF document to find the information you need. Luckily, there is a simple solution to this problem: hyperlinking. In this article, we’ll discuss how to create hyperlinks to locations inside PDFs and how you can use this technique to boost your marketing efforts.
Step 1: Identify the location you want to link to
The first step is to determine the location inside the PDF that you want to link to. This could be a particular page, section, image, or even a specific sentence. Once you have identified the location, you need to make a note of its page number and the exact location on the page (e.g., top, bottom, middle).
Step 2: Create the hyperlink
Once you have identified the location, you can create the hyperlink. Here’s how:
Open the PDF document in Adobe Acrobat.
Select the text or image that you want to turn into a hyperlink.
Right-click on the selection and choose “Create Link.”
In the Create Link dialog box, select “Page” from the Link Type drop-down menu.
Enter the page number and the exact location on the page where you want the link to take you.
Click “OK” to save the link.
Step 3: Test the hyperlink
Before you start using the hyperlink in your marketing materials, it’s crucial to test it to make sure it’s working correctly. Click on the link to see if it takes you to the correct location inside the PDF. If it doesn’t work correctly, go back to step two and check that you’ve entered the correct page number and location.
Using Hyperlinks in Your Marketing Materials
Now that you know how to create hyperlinks to locations inside PDFs let’s discuss how you can use this technique in your marketing materials.
TikTok provides brands and businesses with an exciting opportunity to reach a young and engaged audience through creative content and diverse marketing strategies. By using its unique features effectively, TikTok can help businesses to increases brand visibility and drive sales. There are some websites offering the option to buy tiktok views, try this site to buy more views and increase visibility.
E-books: If you’re creating an e-book for your business, use hyperlinks to make it easy for readers to navigate the document. For example, you could include a table of contents at the beginning of the e-book with hyperlinks to each chapter.
Brochures: Use hyperlinks in your brochures to link to relevant sections on your website or to other marketing materials. For example, you could include a link to a product page on your website or to a case study that demonstrates the effectiveness of your product or service.
Whitepapers: Similar to e-books, use hyperlinks in your whitepapers to make it easy for readers to navigate the document. You could include a table of contents with hyperlinks to each section of the whitepaper.
Final Thoughts
Hyperlinking to locations inside PDFs is a simple yet effective technique that can help improve the user experience of your marketing materials, if you want more information click this link here. By making it easy for your audience to find the information they need, you can increase engagement, build trust, and ultimately boost your business’s success.
Source: https://www.adobe.com/content/dam/acom/en/devnet/acrobat/pdfs/pdf_open_parameters.pdf