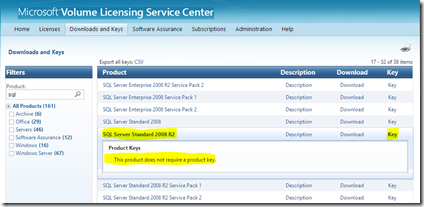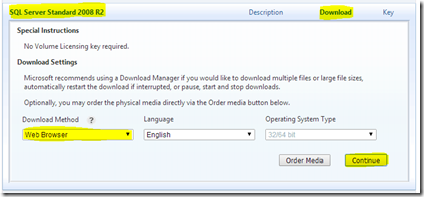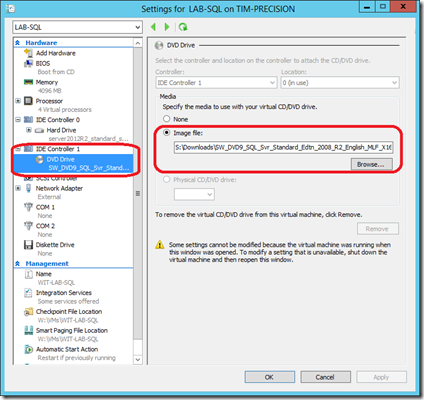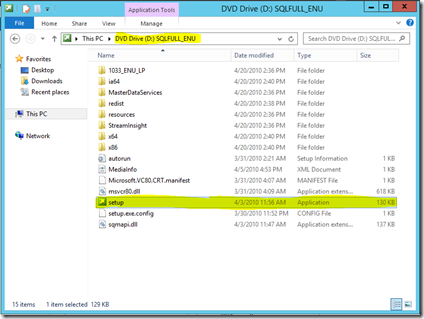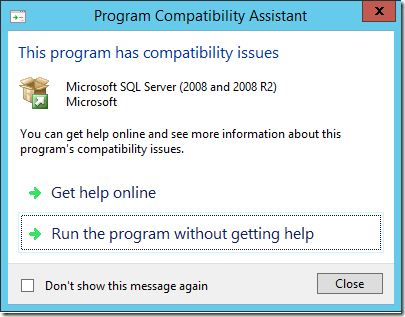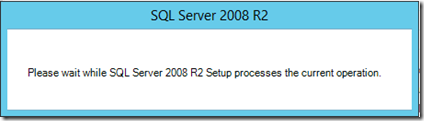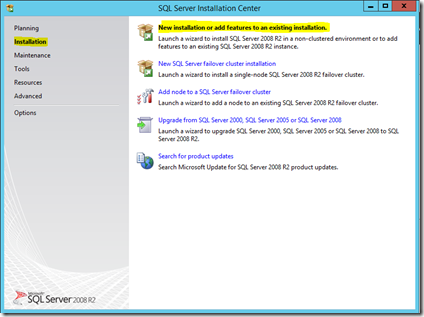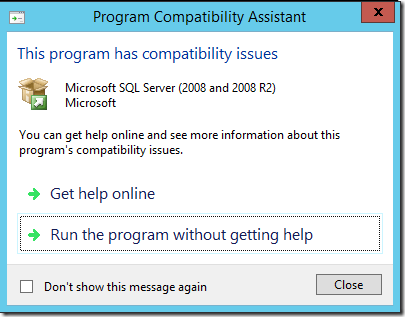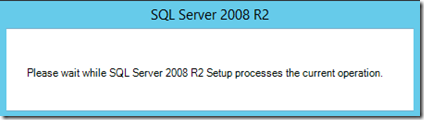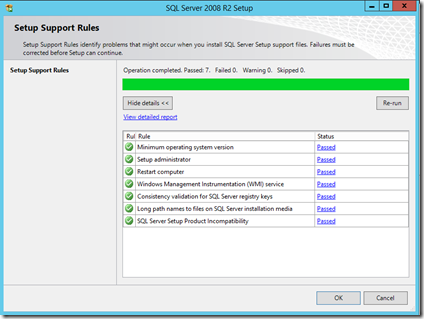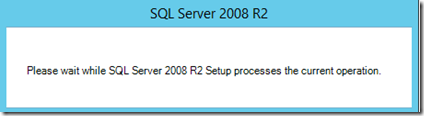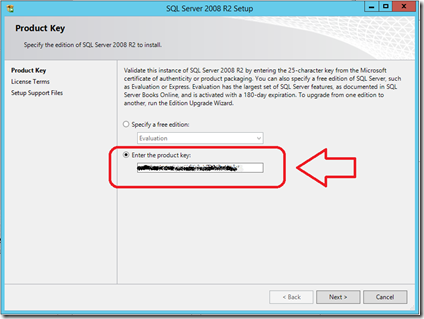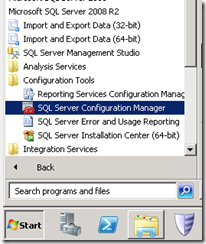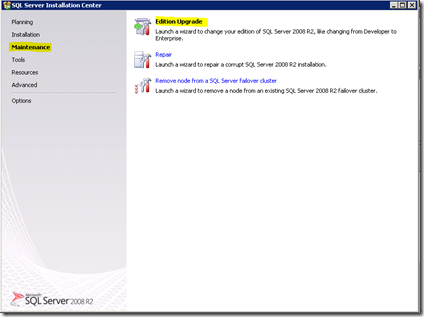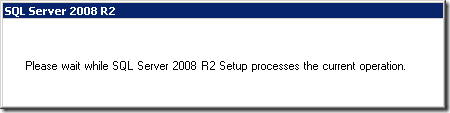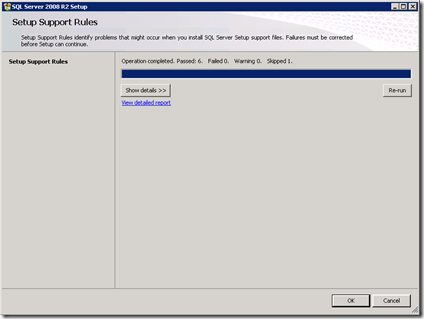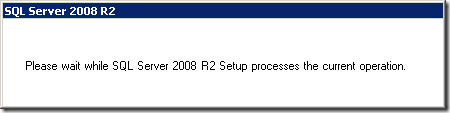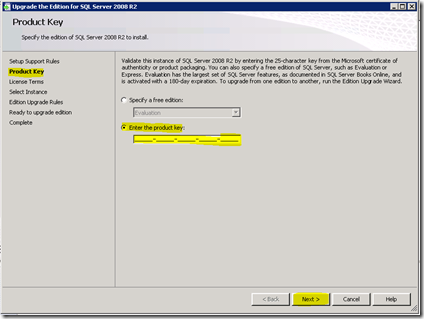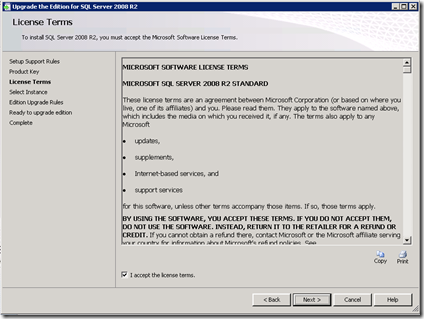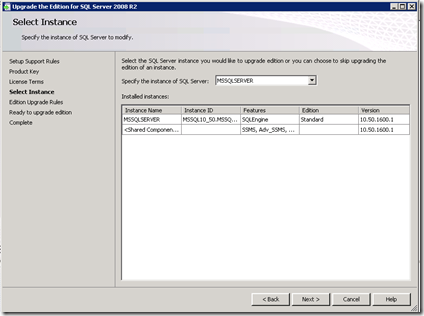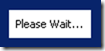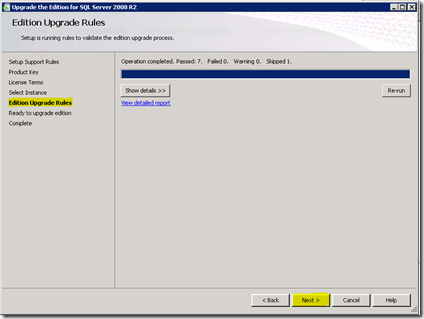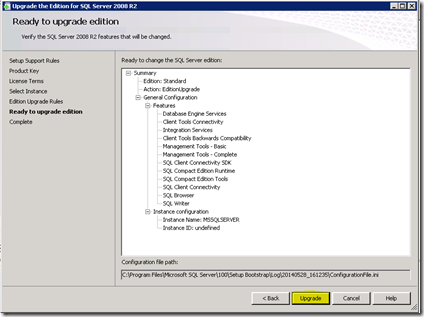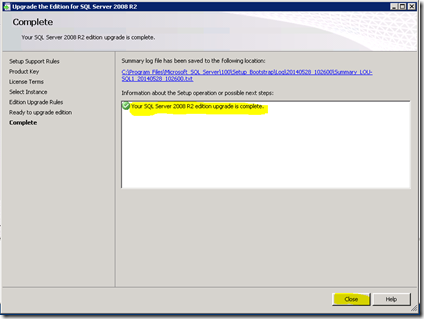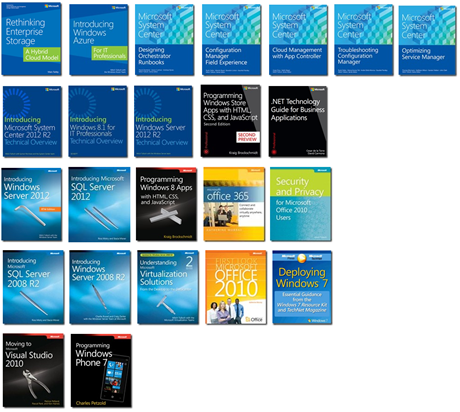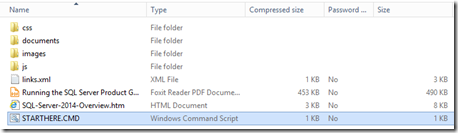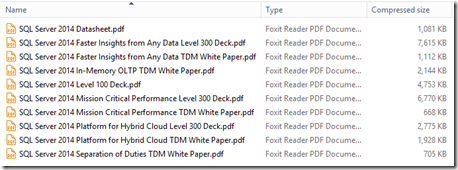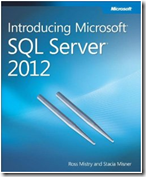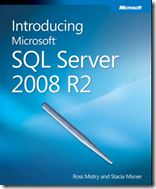THE SCENARIO
- You’ve installed SQL 2008 R2 (or newer) in 180-day evaluation mode as a pilot project (or proof-of-concept).
- The project is successful and you get a green light.
- The client purchases SQL through Microsoft Volume Licensing.
- You want to simply add the license key to the SQL server that’s currently in evaluation mode, activate it, and move on.
THE RUB
- And if you look up your keys in Microsoft Volume Licensing Service Center (MS VLSC), there are no keys for SQL.
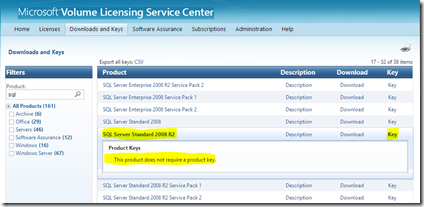
- And the second problem is that even if you had the key, the location to enter the SQL key on the trial server isn’t very obvious.
SOLUTION 1 – How to Get Your MS VLSC SQL Key
If you call Microsoft Volume License support, they will tell you that the keys are imbedded in the product (which is true) and that they can not give you the key information (which may or may not be true, depending on who you’re talking to).
Even worse, the VLSC tech support folks will advise you to remove the SQL installation, download the VLSC ISO, and install FROM SCRATCH.
This is a complete waste of time and a bunch of garbage!
Side note: I asked the VLSC support specialist why there’s a place to enter the key in SQL if the Volume License version of SQL doesn’t have a key. She said “That key is just for if you purchase Retail SQL”.
Again, this is complete garbage!
Rest easy and fear not! — You don’t have to reinstall SQL all over again just to activate it with a volume license key.
Here’s the work-around I used:
IMPORTANT: These steps are on a Hyper-V Server.
NOT on your SQL Evaluation server!
- Log into Microsoft Volume Licensing Service Center and download your SQL ISO (this ISO is pre-keyed).
https://www.microsoft.com/Licensing/servicecenter/
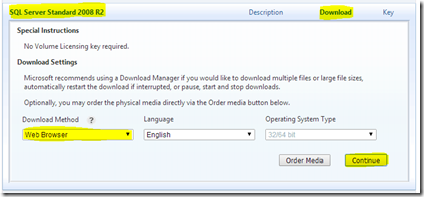
- Spin up a generic Server 2012 or 2012 R2 virtual machine in Hyper-V.
(This should only take about 5 minutes if you have a pre-baked VM).
- Add the .NET 3.5 Framework
GUI version
Server Manager | Manage | Add Roles and Features | Next | Next | Next | Next | .NET Framework 3.5 Features | Next | Install
PowerShell
Install-WindowsFeature Net-Framework-Core
- Attach the SQL Volume License ISO to the virtual machine.
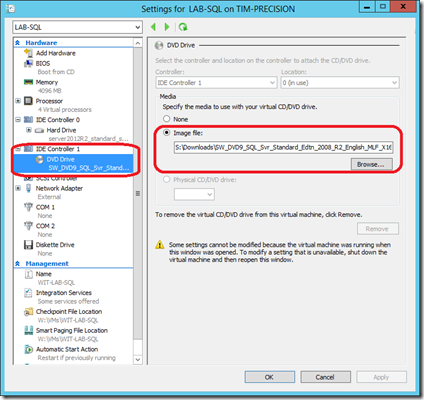
- Boot the VM, set the admin password in the OOBE windows, then run the Setup.exe file on the SQL DVD / ISO.
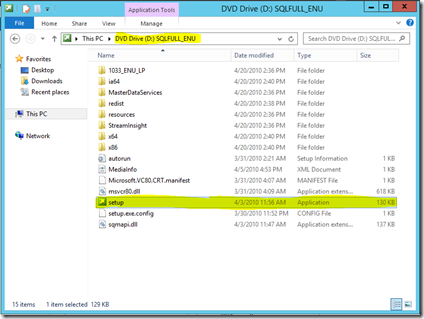
- Run the program without getting any help.*
*If you get a compatibility error on 2012 R2 with SQL 2008 R2, you can safely ignore it. (We’re just using this VM to get the key and will blow the VM away when we’re done).
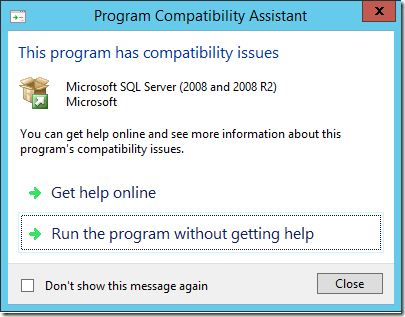
…the setup bootstrapper continues…
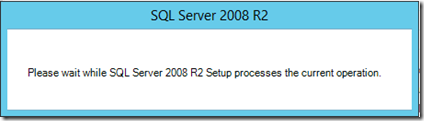
- Installation | New installation or add features to an existing installation.
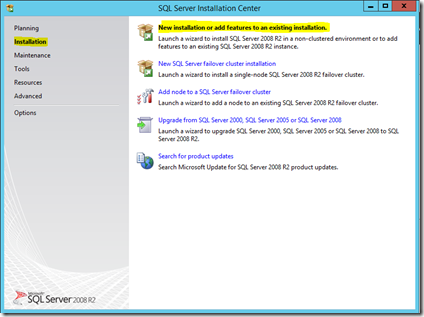
- Run the program without getting help.
(Ignore the Program Compatibility Assistant warning again.)
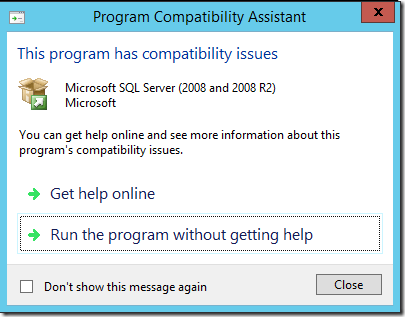
…as the SQL turns…
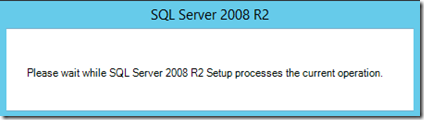
- On Setup Support Roles, click OK.
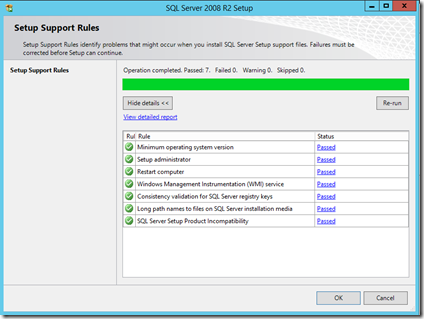
…more SQL zzzzzz…
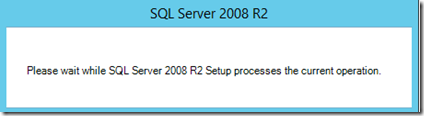
- …and BOO-YAH, there is your Microsoft Volume License key for SQL!
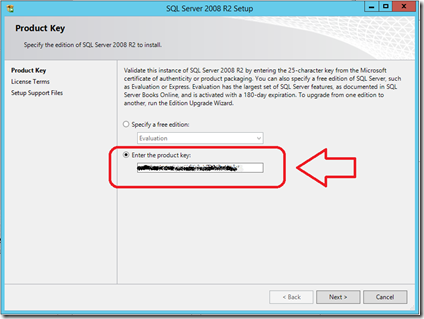
- Record that SQL Volume License key in a safe place.
- You can now shut down and blow away that virtual server.
SOLUTION 2 – The Key Entry Location
Here are the instructions for where to install the SQL Volume License key on your trial server to activate it into a full-blown VL goodness.
IMPORTANT: These steps are on the SQL EVALUATION server.
Make sure you have a good backup of the server before you continue!
- Start | All Programs | Microsoft SQL Server 2008 R2 | Configuration Tools | SQL Server Installation Center (64-bit)
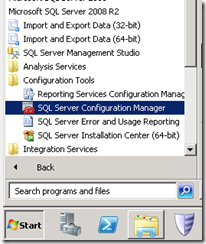
- Maintenance | Edition Upgrade
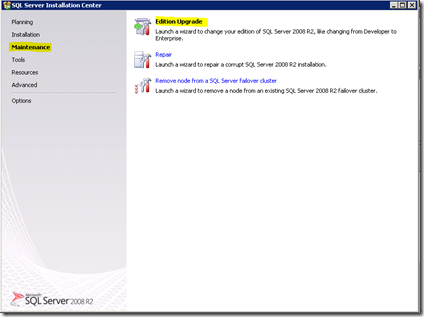
…SQL churns…
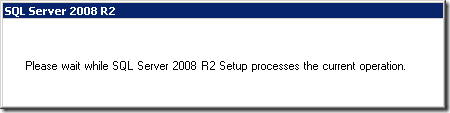
- On the Setup Support Rules page, click OK.
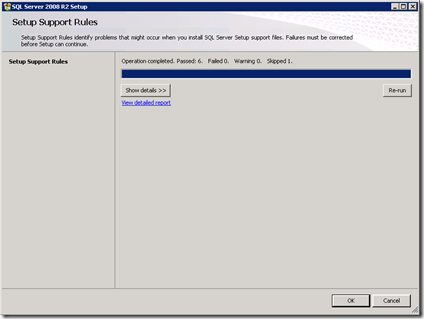
…more SQL churning…
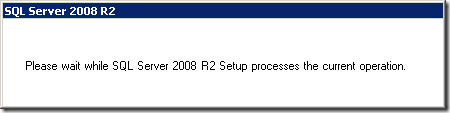
- Enter the product key | Next.
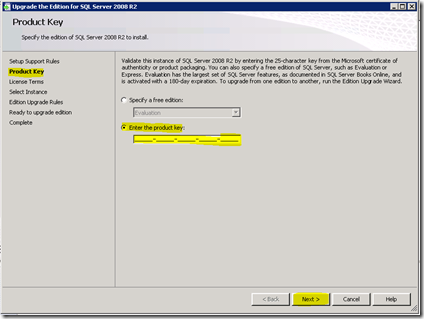
- Accept the EULA | Next.
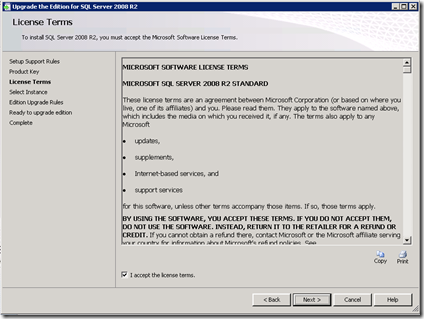
- Specify the instance of SQL Server (the evaluation one) | Next.
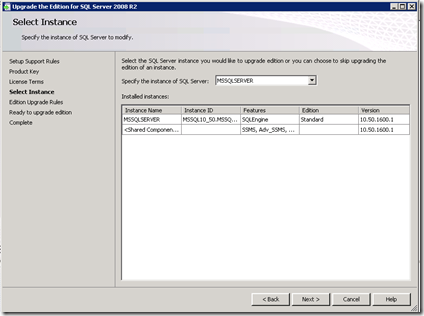
…waiting…
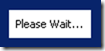
- On the Edition Upgrade Rules page, click Next.
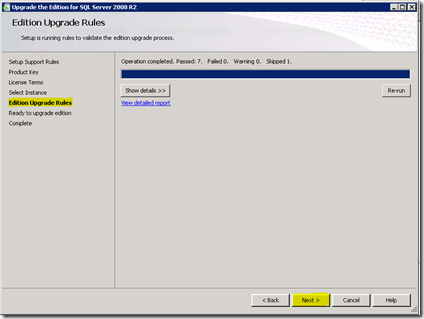
- On the Ready to upgrade edition page, click Upgrade.
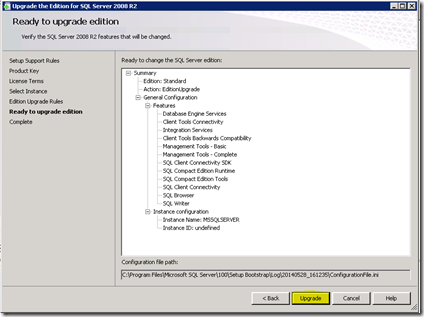
- Congratulations, you’re done! Click Close.
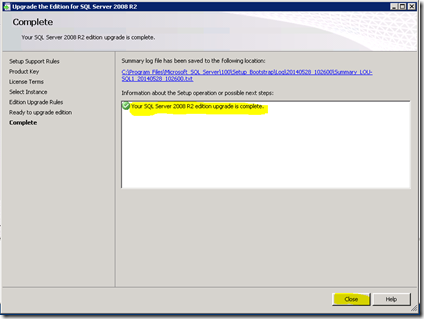
Hopefully this tip will save you from the ‘mandatory’ reinstallation of SQL just to change from evaluation mode to a Volume License key.
VN:F [1.9.20_1166]
Rating: 9.7/10 (41 votes cast)