 We had a fun demo of how to configure and use Hyper-V Replica in Windows Server 2012 using two HP MicroServers at the KYSBSUG meeting on Thursday May 9, 2013. Hyper-V replica truly is one of the killer features of Windows Server 2012.
We had a fun demo of how to configure and use Hyper-V Replica in Windows Server 2012 using two HP MicroServers at the KYSBSUG meeting on Thursday May 9, 2013. Hyper-V replica truly is one of the killer features of Windows Server 2012.
Below are the links we discussed at the KYSBSUG meeting along with some extra URLs from my Hyper-V Replica research.
Tip: If you’re completely green to Hyper-V Replica, check out out the VIR302 video below from TechEd 2012.
Bottom line – this list is pretty much anything you could ever want to know about Hyper-V Replica in Windows Server 2012:
- Download – Test Lab Guide: Windows Server 2012 Base Configuration for Private Cloud
http://gallery.technet.microsoft.com/Test-Lab-Guide-Windows-2d562dd2
- Download – Test Lab Guide: Demonstrate Hyper-V Replica
http://gallery.technet.microsoft.com/Test-Lab-Guide-Demonstrate-b6fd4ba1
- Video – Enabling Disaster Recovery for Hyper-V Workloads Using Hyper-V Replica (TechEd NA 2012 – VIR302)
http://channel9.msdn.com/Events/TechEd/NorthAmerica/2012/VIR302
- PowerPoint – Enabling Disaster Recovery for Hyper-V Workloads Using Hyper-V Replica (TechEd NA 2012 – VIR302)
http://video.ch9.ms/teched/2012/na/VIR302.pptx
- Blog – Hyper-V Replica Explained, Windows Server 2012 Style
http://blogs.technet.com/b/yungchou/archive/2013/01/10/hyper-v-replica-explained.aspx
- Free Training – Deploy Hyper-V Replica (Microsoft Virtual Academy)
http://www.microsoftvirtualacademy.com/training-courses/windows-server-virtualization
- Reference – Deploy Hyper-V Replica (TechNet)
http://technet.microsoft.com/en-us/library/jj134207.aspx
- Reference – Hyper-V Replica Overview (TechNet)
http://technet.microsoft.com/en-us/library/jj134172.aspx
- Whitepaper – Understand and Troubleshoot Hyper-V Replica in Windows Server “8” Beta (80 pages)
http://www.microsoft.com/en-us/download/details.aspx?id=29016
- PDF – Poster Companion Reference – Hyper-V Replica (11 pages)
http://www.microsoft.com/en-us/download/details.aspx?id=29189
- Poster – Windows Server 2012 Hyper-V Component Architecture
http://www.microsoft.com/en-us/download/details.aspx?id=29189
- Blog – Windows Server 2012 Hyper-V Replica In Detail (Aidan Finn)
http://www.aidanfinn.com/?p=12147
- Video – Hyper-V Replica Demo Video (Aidan Finn)
http://www.aidanfinn.com/?p=12286
- Blog – One of Windows Server 2012’s secret weapons: Hyper-V Replica (Aidan Finn on Mary Jo Foley’s ZDNet blog)
http://www.zdnet.com/blog/microsoft/one-of-windows-server-2012s-secret-weapons-hyper-v-replica/12707
- Infographic – How To Use Hyper-V Replica in Windows Server 2012
http://www.serverwatch.com/server-tutorials/how-to-use-windows-server-2012-hyper-v-replica-for-disaster-recovery.html
- Reference – Hyper-V Replica Step-by-Step
http://itproguru.com/expert/2013/03/hyper-v-replica-step-by-step-virtexpert-virtualization-experts-series-part-22/
- Support – Official Microsoft Hyper-V Discussion Forum
http://social.technet.microsoft.com/Forums/en-US/winserverhyperv/threads
Update 2013-05-10: Added 11 more Hyper-V Replica resources
- Blog – Resynchronization of virtual machines in Hyper-V Replica
http://blogs.technet.com/b/virtualization/archive/2013/05/10/resynchronization-of-virtual-machines-in-hyper-v-replica.aspx
- Blog – Hyper-V Replica Certificate Based Authentication – makecert
http://blogs.technet.com/b/virtualization/archive/2013/04/13/hyper-v-replica-certificate-based-authentication-makecert.aspx
- Blog – Types of failover in Hyper-V Replica –
Part 1 – Test Failover
http://blogs.technet.com/b/virtualization/archive/2012/07/26/types-of-failover-operations-in-hyper-v-replica.aspx
- Blog – Types of failover in Hyper-V Replica –
Part 2 – Planned Failover
http://blogs.technet.com/b/virtualization/archive/2012/07/31/types-of-failover-operations-in-hyper-v-replica-part-ii-planned-failover.aspx
- Blog – Types of failover in Hyper-V Replica –
Part 3 – Unplanned Failover
http://blogs.technet.com/b/virtualization/archive/2012/08/08/types-of-failover-operations-in-hyper-v-replica-part-iii-unplanned-failover.aspx
- Blog – Multi-Tenant Disaster Recovery Solution Using Windows Server 2012
http://blogs.technet.com/b/virtualization/archive/2013/04/01/multi-tenant-disaster-recover-solution-using-windows-server-2012.aspx
- Blog – Hyper-V Replica – Prerequisites for Certificate Based Deployments
http://blogs.technet.com/b/virtualization/archive/2012/03/13/hyper-v-replica-certificate-requirements.aspx
- Blog – Inject IP Address Into the VM During Failover
http://blogs.technet.com/b/virtualization/archive/2012/05/29/inject-ip-address-into-the-vm-during-failover.aspx
- Blog – Interpreting Hyper-V Replica Replication Health – Part 1
http://blogs.technet.com/b/virtualization/archive/2012/06/15/interpreting-replication-health-part-1.aspx
- Blog – Interpreting Hyper-V Replica Replication Health – Part 2
http://blogs.technet.com/b/virtualization/archive/2012/06/21/interpreting-replication-health-part-2.aspx
- Blog – Requesting Certificates From an Enterprise CA
http://blogs.technet.com/b/virtualization/archive/2012/07/10/requesting-hyper-v-replica-certificates-from-an-enterprise-ca.aspx


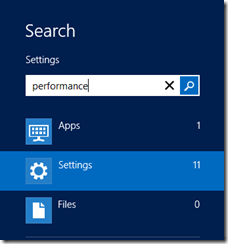
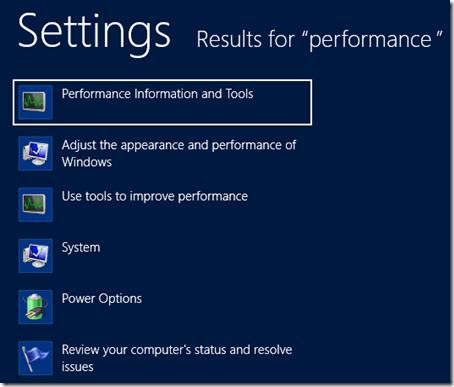
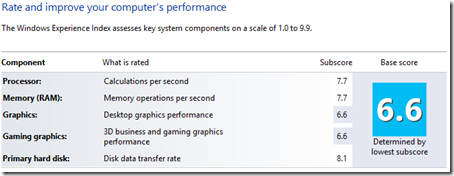
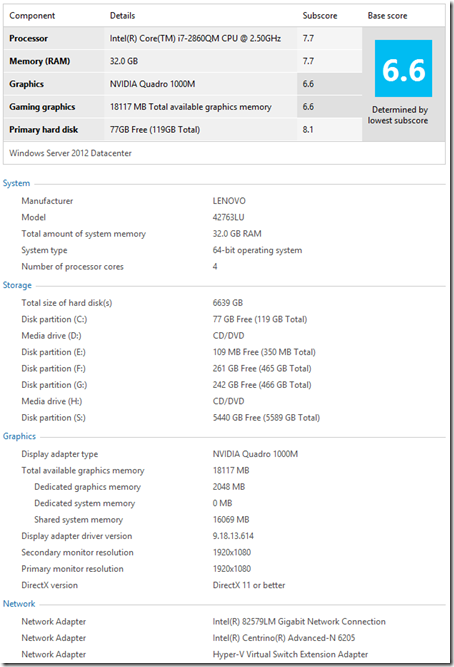
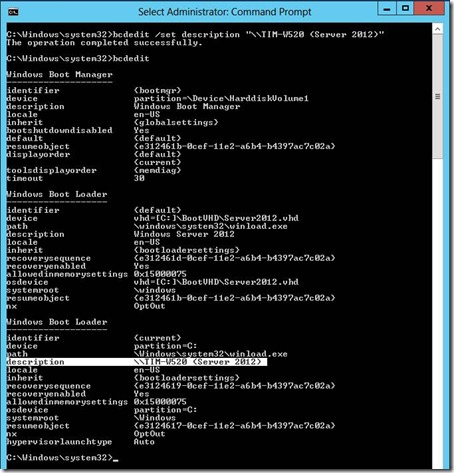
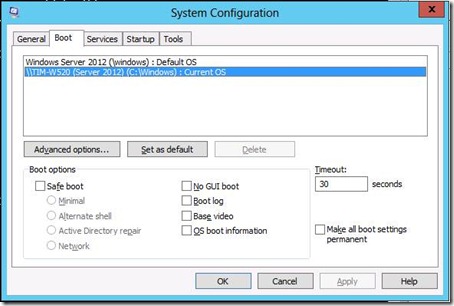
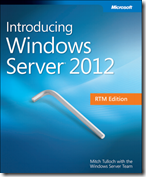

 Title: Introducing Windows Server 2012
Title: Introducing Windows Server 2012