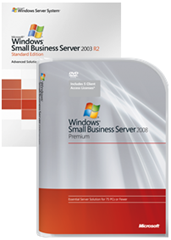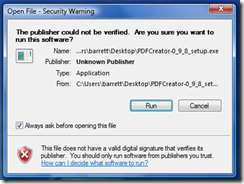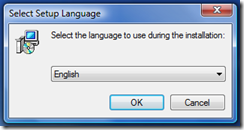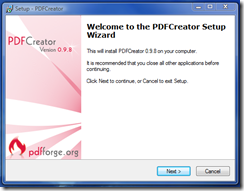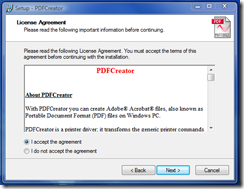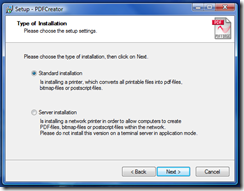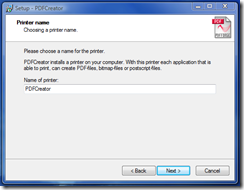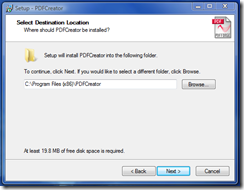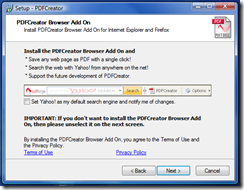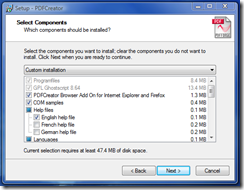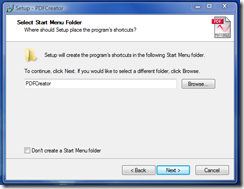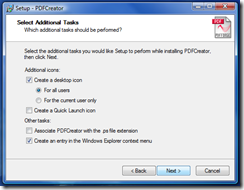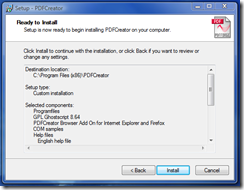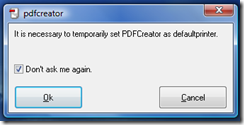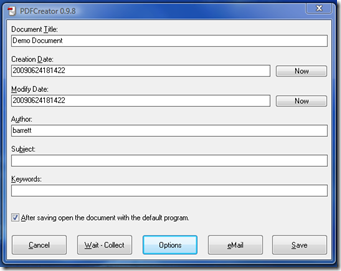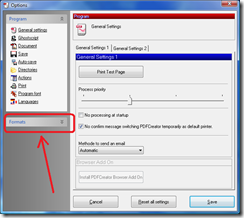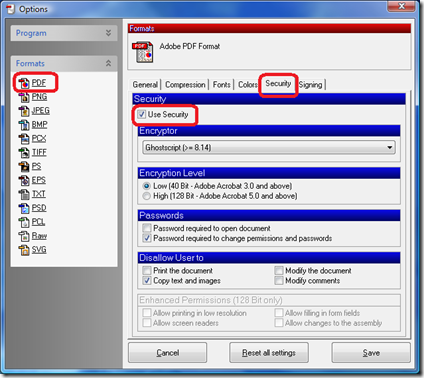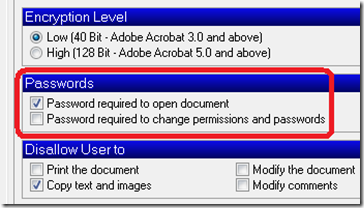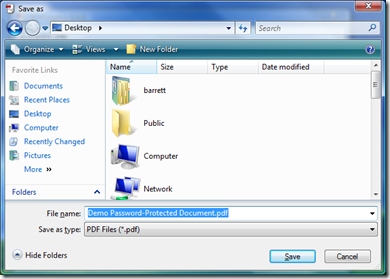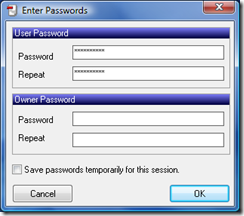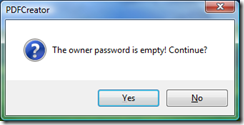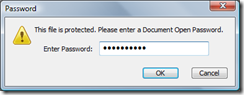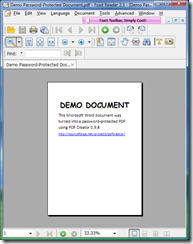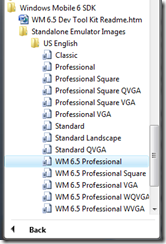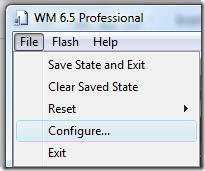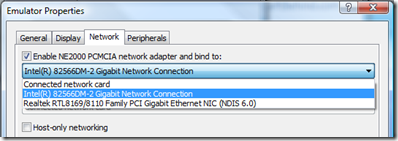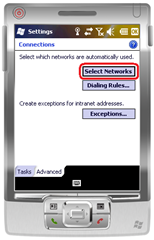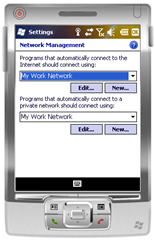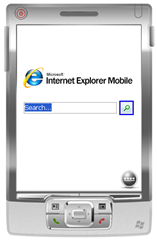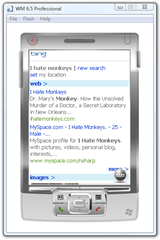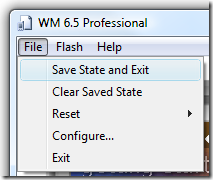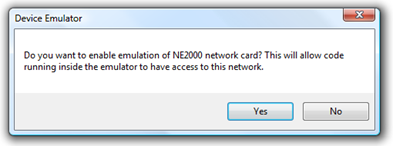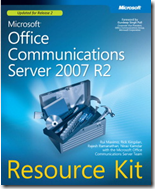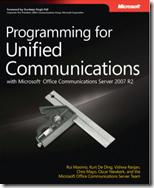Remote Server Administration Tools for Windows 7 enables IT administrators to manage roles & features that are installed on computers that are running Windows Server 2008, 2008 R2, or 2003, from a remote computer that is running Windows 7.
Remote Server Administration Tools for Windows 7 enables IT administrators to manage roles & features that are installed on computers that are running Windows Server 2008, 2008 R2, or 2003, from a remote computer that is running Windows 7.
Title: Remote Server Administration Tools for Windows 7
Date Published: 08/11/2009
Download size:
– x64 version 222.1 MB
– x84 version 215.1 MB
File type: MSU
System Requirements: Windows 7 (Professional, Ultimate or Enterprise),
Windows Server 2003, 2008 or 2008 R2
Download URL: Click here
Overview:
Remote Server Administration Tools for Windows 7 enables IT administrators to manage roles and features that are installed on remote computers that are running Windows Server 2008 R2 (and, for some roles and features, Windows Server 2008 or Windows Server 2003) from a remote computer that is running Windows 7. It includes support for remote management of computers that are running either the Server Core or full installation options of Windows Server 2008 R2, and for some roles and features, Windows Server 2008. Some roles and features on Windows Server 2003 can be managed remotely by using Remote Server Administration Tools for Windows 7, although the Server Core installation option is not available with the Windows Server 2003 operating system.
This feature is comparable in functionality to the Windows Server 2003 Administrative Tools Pack and Remote Server Administration Tools for Windows Vista with Service Pack 1 (SP1).
Source: Scott Hanselman (@shanselman on Twitter)