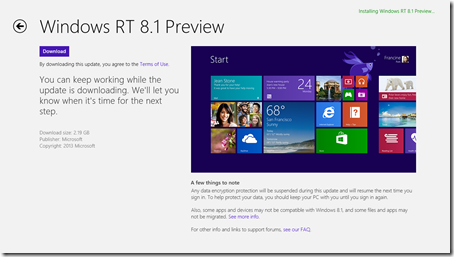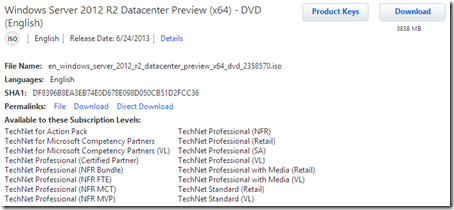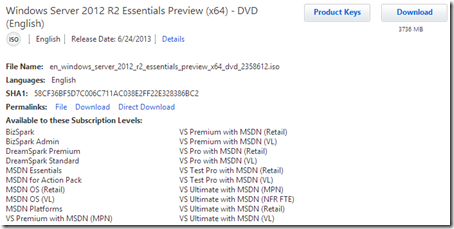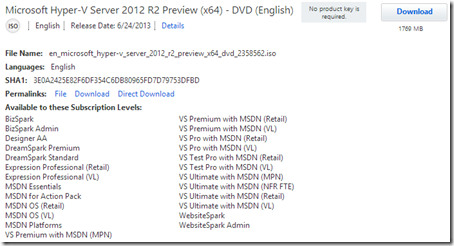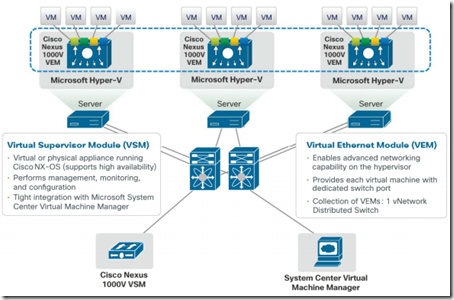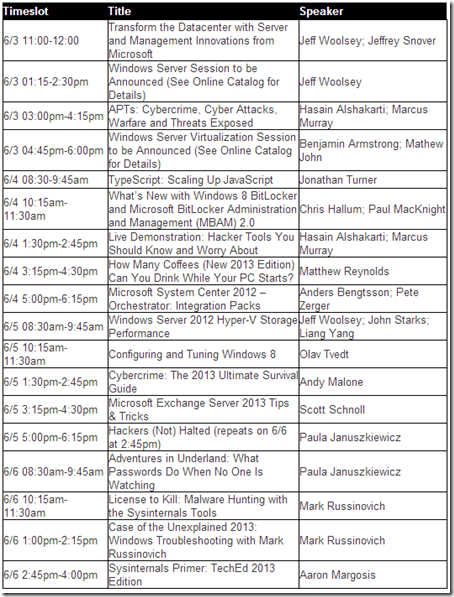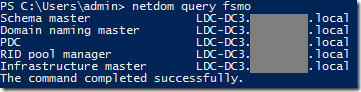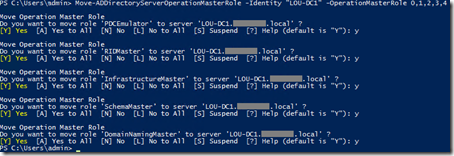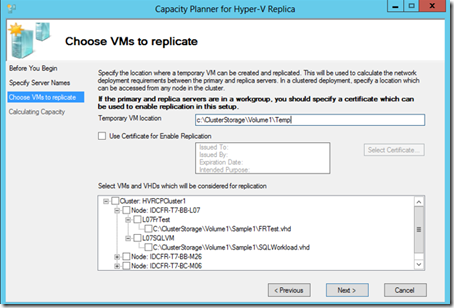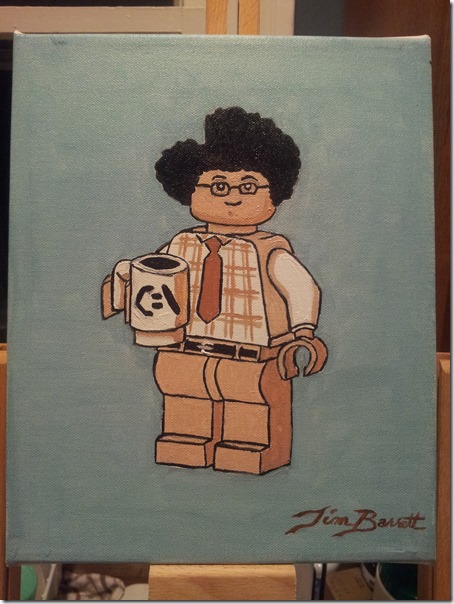You can now download and install the Windows 8.1 RT Preview on your Microsoft Surface device. The download is 2.19 GB. Screenshot below:
Download – Windows Server 2012 R2 Preview
Update: 2013-06-25
Public (non-TechNet/MSDN subscribers) links for the preview versions are now live for everyone. Here are the public download links:
- Windows Server 2012 R2 Datacenter Preview
http://technet.microsoft.com/en-US/evalcenter/dn205286.aspx- Windows Server 2012 R2 Essentials Preview
http://technet.microsoft.com/en-US/evalcenter/dn205288.aspx?CR_CC=200142594- Windows Hyper-V Server 2012 R2 Preview
http://technet.microsoft.com/en-US/evalcenter/dn205299
This just in; the following betas are available for download for subscribers of TechNet and MSDN: http://www.ittsystems.com/best-free-tftp-servers-windows/
- Windows Server 2012 R2 Datacenter Beta (3938 MB)
- Windows Server 2012 R2 Essentials Beta (3736 MB)
- Windows Hyper-V Server 2012 R2 Beta (1769 MB)
Here are the file sizes and SHA1 values.
Windows Server 2012 R2 Datacenter Preview:
Windows Server 2012 R2 Essentials Preview:
Windows Hyper-V Server 2012 R2 Preview:
Download – Cisco Nexus 1000V Switch for Hyper-V
Just announced at TechEd 2013 North America the Cisco Nexus 1000V Switch for Hyper-V is finally out of beta and available for download!
 Title: Nexus 1000v Switch 1.5.1 release for HyperV platform
Title: Nexus 1000v Switch 1.5.1 release for HyperV platform
Publisher: Cisco
Release date: 06/03/2013
Version: 5.2(1)SM1(5.1)
File size: 177.93 MB
Price: FREE
File name: n1000vh-dk9.5.2.1.SM1.5.1.zip
Download URL: Click here to download
Note: This download is intended for Hyper-V in Windows Server 2012, not 2008 or 2008 R2 Hyper-V hosts.
GETTING UP TO SPEED
If you haven’t heard of the Cisco Nexus 1000V before, this is a virtual switch that is inside the Hyper-V host itself, not in Cisco physical hardware.
This page has a good overview:
http://www.cisco.com/en/US/solutions/collateral/ns340/ns517/ns224/ns955/ns963/solution_overview_c22-687087.html
Video – TechEd 2013 NA Live Streaming Sessions
Several videos from TechEd 2013 in New Orleans, LA will be available for live streaming on Channel 9 (Mon June 3 2013 – Thu June 6, 2013):
Personally, I’m looking forward to Ben Armstrong’s Virtualization session today and Jeff Woolsey’s Hyper-V session on Wednesday morning!
Source: Blog post on MyITForum.com
Video – Windows Server 2012 Essentials
Rick Claus and Cristian Molina from Microsoft talk about Windows Server 2012.
Title: Edge Show 63 – Windows Server 2012 Essentials
Run time: 23 minutes 23 seconds
Format: Silverlight
Can’t see the Silverlight video above?
Click the link below to choose another video format or to download offline.
- MP3
- MP4
- WMV
Link: http://channel9.msdn.com/Shows/Edge/Edge-Show-63-Windows-Server-2012-Essentials
PowerShell – Move AD FSMO Roles in Server 2012
Over the long weekend we worked on two projects:
- Upgrade the Hyper-V hosts on the cluster at the data center
- Finish prepping a new Hyper-V host and Domain Controller for a new branch office with a new subnet
 Since the cluster at the data center holds all of the Active Directory FSMO roles we needed to transfer the roles to an alternate location on the MPLS network so that project 1 didn’t slow down or stop project 2.
Since the cluster at the data center holds all of the Active Directory FSMO roles we needed to transfer the roles to an alternate location on the MPLS network so that project 1 didn’t slow down or stop project 2.
PowerShell to the rescue!
WHICH SERVER HOLDS THE FSMO ROLES?
Open PowerShell as an Administrator and type:
netdom query fsmo
You’ll see each of the 5 FSMO roles and which domain controller holds them.
The 5 FSMO roles are numbered 0-4:
0 – PDCEmulator
1 – RIDMaster
2 – InfrastructureMaster
3 – SchemaMaster
4 – DomainNamingMaster
Why do we care what those numbers are? Because we can move the FSMO roles very quickly and save a lot of typing.
For example, which PowerShell command is easier to type?
Move-ADDirectoryServerOperationMasterRole -Identity “Target-DC” -OperationMasterRole SchemaMaster,RIDMaster,InfrastructureMaster,DomainNamingMaster,PDCEmulator
Or this one?
Move-ADDirectoryServerOperationMasterRole -Identity "Target-DC" -OperationMasterRole 0,1,2,3,4
Personally, if you’re moving all the roles at once to the same DC (like when doing some server maintenance) the 0,1,2,3,4 is easy.
Once you type in either of those commands you are prompted with several options for confirmation.
Y, A, N, L, S or ?
OPTIONS:
If you choose “Y” for Yes, PowerShell will prompt you to move each role,
then move to the next role, like this.
If you choose “N” for No, PowerShell will skip transferring that role.
If you choose “A” for All, PowerShell will try to transfer all 5 roles to Target-DC.
If the transfer of a FSMO role fails PowerShell will let you know loud and clear.
CONFIRMATION:
Unfortunately, if the transfer is successful you basically don’t get any confirmation of the role transfer.
You’ll need to run NETDOM QUERY FSMO to double-check who has the roles. 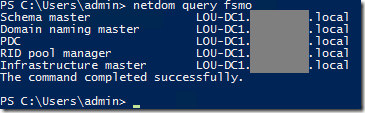
Side note – Once nice thing about using PowerShell to transfer the FSMO roles is that you can script the transfer to run at a scheduled time (so you don’t forget to put the roles back where they should be later).
Also, I didn’t have to load the Active Directory PowerShell module – Windows Server 2012 does that for me automatically.
Download – Capacity Planner for Hyper-V Replica
Title: Hyper-V Replica Capacity Planner
Author: Microsoft Virtualization Team
Publisher: Microsoft Corporation
Published: 5/21/2013
File #1: Capacity Planner for Hyper-V Replica.docx
File size: 263 KB
Pages: 12
File #2: HVRCapacityPlanner.exe
File size: 437 KB
Price: FREE
Download URL: Click here to download
Description:
When considering deploying Hyper-V Replica numerous questions come up:
- How much network bandwidth is required between the primary and replica site?
- How much storage is required on the primary and replica site?
- What is the storage impact by enabling multiple recovery points?
Microsoft released a new tool to help you answer those questions.
Tip: READ THE DOCUMENTATION (seriously – it’s only 12 pages).
Screenshot:
Geek Art – The IT Crowd
I’ve been a big fan of the BBC comedy show The IT Crowd since it came out. It’s sad that the show ended in 2010, but it’s awesome to hear that it’s coming back for one 40-minute series finale.
In honor of the new episode I painted a picture of Moss as a Lego this weekend.
Geek on!
Everything You Wanted to Know About Hyper-V Replica
 We had a fun demo of how to configure and use Hyper-V Replica in Windows Server 2012 using two HP MicroServers at the KYSBSUG meeting on Thursday May 9, 2013. Hyper-V replica truly is one of the killer features of Windows Server 2012.
We had a fun demo of how to configure and use Hyper-V Replica in Windows Server 2012 using two HP MicroServers at the KYSBSUG meeting on Thursday May 9, 2013. Hyper-V replica truly is one of the killer features of Windows Server 2012.
Below are the links we discussed at the KYSBSUG meeting along with some extra URLs from my Hyper-V Replica research.
Tip: If you’re completely green to Hyper-V Replica, check out out the VIR302 video below from TechEd 2012.
Bottom line – this list is pretty much anything you could ever want to know about Hyper-V Replica in Windows Server 2012:
- Download – Test Lab Guide: Windows Server 2012 Base Configuration for Private Cloud
http://gallery.technet.microsoft.com/Test-Lab-Guide-Windows-2d562dd2
- Download – Test Lab Guide: Demonstrate Hyper-V Replica
http://gallery.technet.microsoft.com/Test-Lab-Guide-Demonstrate-b6fd4ba1
- Video – Enabling Disaster Recovery for Hyper-V Workloads Using Hyper-V Replica (TechEd NA 2012 – VIR302)
http://channel9.msdn.com/Events/TechEd/NorthAmerica/2012/VIR302
- PowerPoint – Enabling Disaster Recovery for Hyper-V Workloads Using Hyper-V Replica (TechEd NA 2012 – VIR302)
http://video.ch9.ms/teched/2012/na/VIR302.pptx
- Blog – Hyper-V Replica Explained, Windows Server 2012 Style
http://blogs.technet.com/b/yungchou/archive/2013/01/10/hyper-v-replica-explained.aspx
- Free Training – Deploy Hyper-V Replica (Microsoft Virtual Academy)
http://www.microsoftvirtualacademy.com/training-courses/windows-server-virtualization
- Reference – Deploy Hyper-V Replica (TechNet)
http://technet.microsoft.com/en-us/library/jj134207.aspx
- Reference – Hyper-V Replica Overview (TechNet)
http://technet.microsoft.com/en-us/library/jj134172.aspx
- Whitepaper – Understand and Troubleshoot Hyper-V Replica in Windows Server “8” Beta (80 pages)
http://www.microsoft.com/en-us/download/details.aspx?id=29016
- PDF – Poster Companion Reference – Hyper-V Replica (11 pages)
http://www.microsoft.com/en-us/download/details.aspx?id=29189
- Poster – Windows Server 2012 Hyper-V Component Architecture
http://www.microsoft.com/en-us/download/details.aspx?id=29189
- Blog – Windows Server 2012 Hyper-V Replica In Detail (Aidan Finn)
http://www.aidanfinn.com/?p=12147
- Video – Hyper-V Replica Demo Video (Aidan Finn)
http://www.aidanfinn.com/?p=12286
- Blog – One of Windows Server 2012’s secret weapons: Hyper-V Replica (Aidan Finn on Mary Jo Foley’s ZDNet blog)
http://www.zdnet.com/blog/microsoft/one-of-windows-server-2012s-secret-weapons-hyper-v-replica/12707
- Infographic – How To Use Hyper-V Replica in Windows Server 2012
http://www.serverwatch.com/server-tutorials/how-to-use-windows-server-2012-hyper-v-replica-for-disaster-recovery.html
- Reference – Hyper-V Replica Step-by-Step
http://itproguru.com/expert/2013/03/hyper-v-replica-step-by-step-virtexpert-virtualization-experts-series-part-22/
- Support – Official Microsoft Hyper-V Discussion Forum
http://social.technet.microsoft.com/Forums/en-US/winserverhyperv/threads
Update 2013-05-10: Added 11 more Hyper-V Replica resources
- Blog – Resynchronization of virtual machines in Hyper-V Replica
http://blogs.technet.com/b/virtualization/archive/2013/05/10/resynchronization-of-virtual-machines-in-hyper-v-replica.aspx
- Blog – Hyper-V Replica Certificate Based Authentication – makecert
http://blogs.technet.com/b/virtualization/archive/2013/04/13/hyper-v-replica-certificate-based-authentication-makecert.aspx
- Blog – Types of failover in Hyper-V Replica –
Part 1 – Test Failover
http://blogs.technet.com/b/virtualization/archive/2012/07/26/types-of-failover-operations-in-hyper-v-replica.aspx
- Blog – Types of failover in Hyper-V Replica –
Part 2 – Planned Failover
http://blogs.technet.com/b/virtualization/archive/2012/07/31/types-of-failover-operations-in-hyper-v-replica-part-ii-planned-failover.aspx
- Blog – Types of failover in Hyper-V Replica –
Part 3 – Unplanned Failover
http://blogs.technet.com/b/virtualization/archive/2012/08/08/types-of-failover-operations-in-hyper-v-replica-part-iii-unplanned-failover.aspx
- Blog – Multi-Tenant Disaster Recovery Solution Using Windows Server 2012
http://blogs.technet.com/b/virtualization/archive/2013/04/01/multi-tenant-disaster-recover-solution-using-windows-server-2012.aspx
- Blog – Hyper-V Replica – Prerequisites for Certificate Based Deployments
http://blogs.technet.com/b/virtualization/archive/2012/03/13/hyper-v-replica-certificate-requirements.aspx
- Blog – Inject IP Address Into the VM During Failover
http://blogs.technet.com/b/virtualization/archive/2012/05/29/inject-ip-address-into-the-vm-during-failover.aspx
- Blog – Interpreting Hyper-V Replica Replication Health – Part 1
http://blogs.technet.com/b/virtualization/archive/2012/06/15/interpreting-replication-health-part-1.aspx
- Blog – Interpreting Hyper-V Replica Replication Health – Part 2
http://blogs.technet.com/b/virtualization/archive/2012/06/21/interpreting-replication-health-part-2.aspx
- Blog – Requesting Certificates From an Enterprise CA
http://blogs.technet.com/b/virtualization/archive/2012/07/10/requesting-hyper-v-replica-certificates-from-an-enterprise-ca.aspx
KYSBSUG May 2013 Meeting – Hyper-V Replica
The votes are in, and the topic has been decided by you.
Mark your calendars for this week
Date: Thu May 9, 2013
Time: 6:30 PM Eastern – 8:30 PM Eastern
Venue: Money Concepts
Address: 323 Townepark Circle, Louisville, KY 40243
Topic: Hyper-V Replica in Windows Server 2012
Presenter: Tim Barrett
Description: This month we’ll show how to setup Hyper-V Replica in Windows Server 2012 and we’ll show Hyper-V replica in action.
Registration: Registration for this event is NOT required.