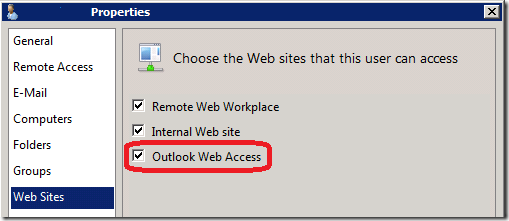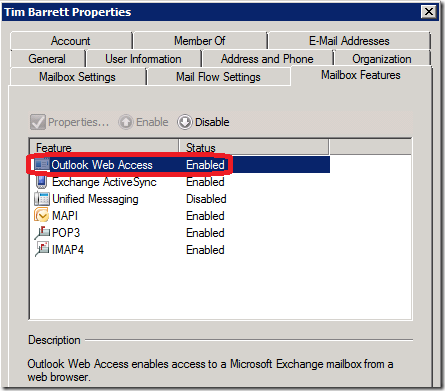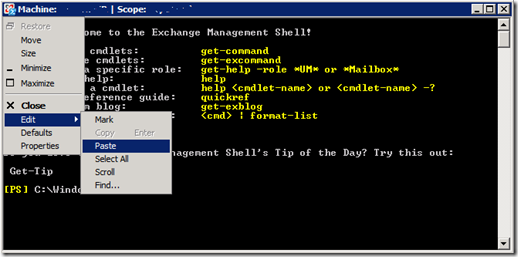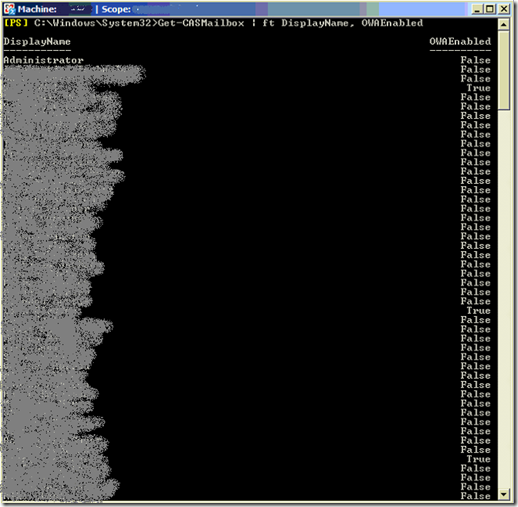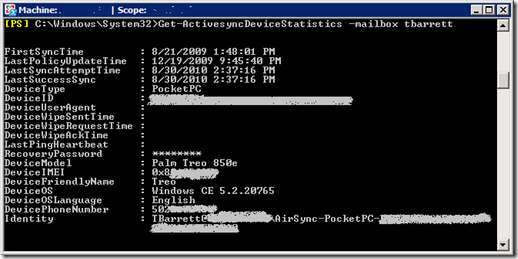Some people like to turn off Outlook Web Access (OWA) for certain employees for security reasons. Of course, you can individually double-click users in the console to see if OWA is enabled…
…or via the Exchange Management Console…
…but there is no speedy way in the SBS 2008 console to get a master list of the OWA status for all users.
Fortunately, there’s a quick and easy way with a simple PowerShell cmdlet.
To see OWA status for all users:
- Click Start
- All Programs
- Microsoft Exchange Server 2007
- Exchange Management Shell
- Copy the following PowerShell cmdlet to your clipboard:
Get-CASMailbox | ft DisplayName, OWAEnabled
- And paste it into the Management Shell window:
That will give you an output similar to the following which shows the OWA status for ALL users:
Voilà, the OWA status master list!
But it doesn’t stop there. You can also add the fields SamAccountName and ActiveSyncEnabled to add depth your report.
Below are some other options with PowerShell cmdlets you might like.
Export above report to a CSV file:
Get-CASMailbox | Select Name, OWAEnabled | Export-CSV c:\file.csv
See OWA Enabled users only:
Get-CASMailbox | where { $_.OWAEnabled } | ft DisplayName, OWAEnabled
See OWA Disabled users only:
Get-CASMailbox | where { !$_.OWAEnabled } | ft DisplayName, OWAEnabled
See ActiveSync Enabled users only:
Get-CASMailbox | Where-Object { $_.ActiveSyncEnabled } | ft DisplayName, SamAccountName, ActiveSyncEnabled
See ActiveSync Disabled users only:
Get-CASMailbox | Where-Object { !$_.ActiveSyncEnabled } | ft DisplayName, SamAccountName, ActiveSyncEnabled
**One of my personal faves**
See both the ActiveSync and OWA status for all users:
Get-CASMailbox | ft DisplayName, SamAccountName, ActiveSyncEnabled, OWAEnabled
See ActiveSync information for a particular user:
Get-ActivesyncDeviceStatistics -Mailbox mailboxname
Source: TechNet Exchange 2007 Library