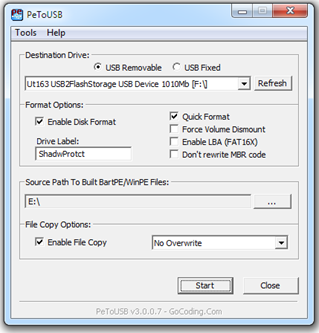I really hate carrying around physical CDs/DVDs for programs I use a lot. Normally I just convert all my discs into ISOs with the free ImgBurn program (which totally rocks) and then throw the ISOs onto my Toshiba 320 GB portable USB drive. Then when I’m on-site if I need a CD, I just mount the ISO with Virtual CloneDrive (also free, and also rocks) and launch the program.
I really hate carrying around physical CDs/DVDs for programs I use a lot. Normally I just convert all my discs into ISOs with the free ImgBurn program (which totally rocks) and then throw the ISOs onto my Toshiba 320 GB portable USB drive. Then when I’m on-site if I need a CD, I just mount the ISO with Virtual CloneDrive (also free, and also rocks) and launch the program.
That said, sometimes you still need a bootable CD/DVD. For instance, when you want to image a workstation or server with StorageCraft ShadowProtect and backup the entire machine to an external USB drive. Unfortunately, that means carrying the disc with you in your tech toolkit, or carrying the ISO and burning a disc.
Here’s a better idea – Use one of those old 1 GB USB flash drives gathering dust in your drawer, and turn it into a bootable USB drive.
Now, before you say “not BartPE and the HP Boot Flash Utility again”, we’re not using those old school tools. This is as modern as modern gets – using a Windows 7 64-bit ultimate machine and no physical CDs.
Note: These instructions are assuming you have already purchased a licensed copy of ShadowProtect from StorageCraft, and are simply looking to turn a boot CD into a boot USB flash drive.
What You’ll Need
- ISO image of ShadowProtect or a ShadowProtect boot CD (471 MB)
- 1 GB or larger USB flash drive
- PeToUSB_3.0.0.7.zip (100KB)
- Windows 7 workstation (I used a 64-bit Ultimate box, but YMMV)
Step-by-Step Instructions to Create the Bootable USB Drive
- Extract the downloaded PeToUSB_3.0.0.7.zip file into a folder on your desktop. You will see 3 files in there, but you only need PeToUSB.exe
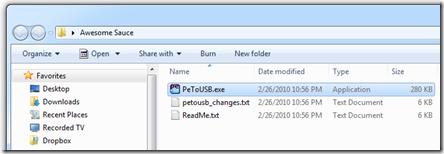
- Insert the physical ShadowProtect CD into your drive, or if you’re using an ISO, mount the ISO using Virtual CloneDrive (or some other ISO program).
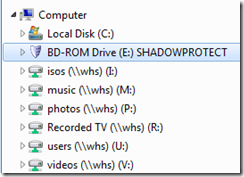
- Insert your USB flash drive.
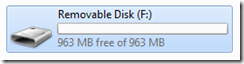
- Right-click the PeToUSB program, and choose RunAs Administrator.
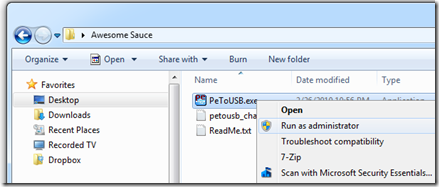
- Select your flash drive from the pull-down menu.

- Check Enable Disk Format and check Quick Format boxes.
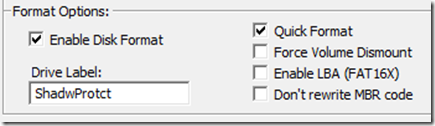
- Browse to the ShadowProtect CD location.

- Click the Enable File Copy checkbox.

- Click Start. On the Continue screen click Yes.
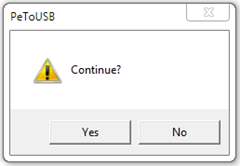
- On the Are You Sure You Want To Continue screen, confirm that the correct flash drive is about to be formatted, and click Yes.
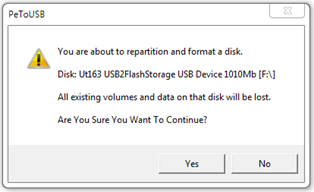
- The drive will be automatically formatted and the files will start copying.
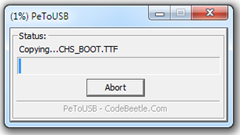
- When the format and copy are complete click OK.
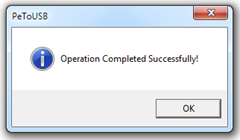
- Safely Remove the drive, you’re done!
Now you can boot a workstation off the USB, plug in a USB drive large enough to hold the backup images, and create a backup of that target machine. Or, for some P2V action, you can use the free VMware Player (89.9 MB) to spin up that SPF as a virtual machine.