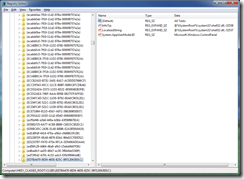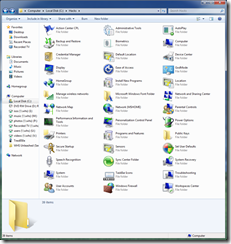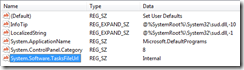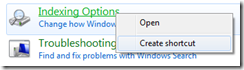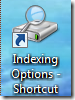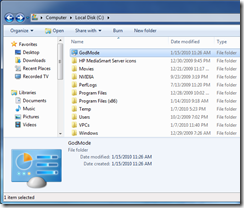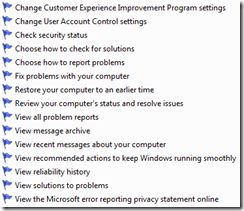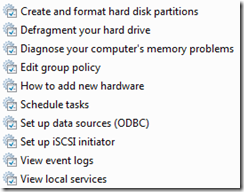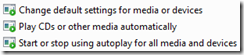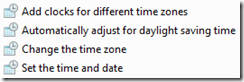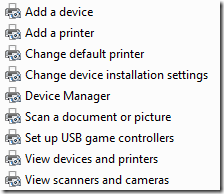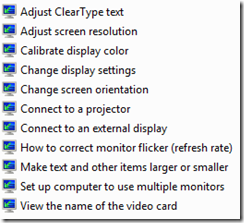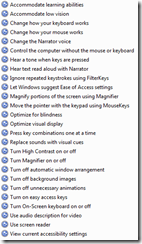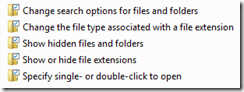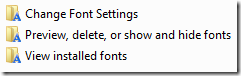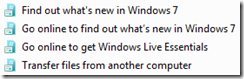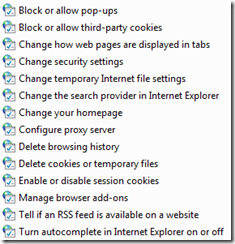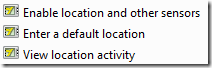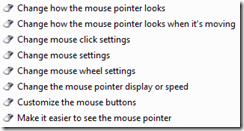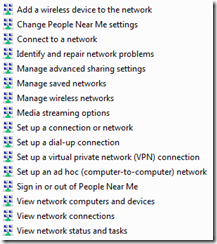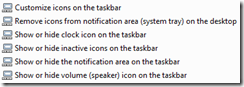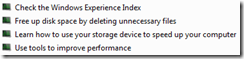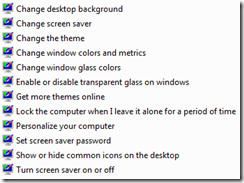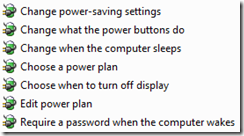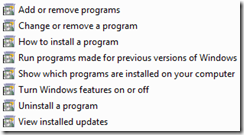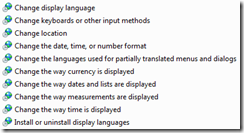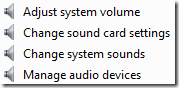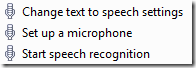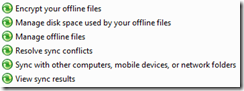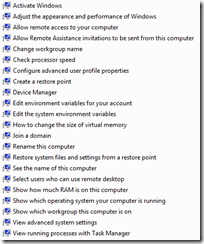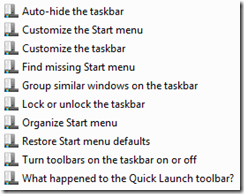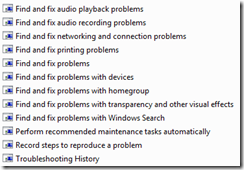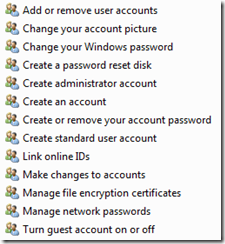Inspired by the cool findings on CNET regarding the Windows 7 ‘God Mode’ (as bloggers are calling it), and yet another post about additional features, I did some more digging to see what other options I could find.
First, the actual name for ‘God Mode’ is (anticlimactically) “All Tasks”:
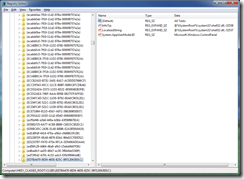
I then did a search in the registry and found 39 more items I could use to create folders / shortcuts.
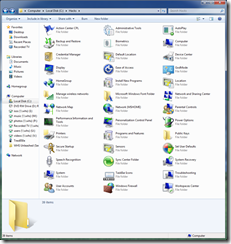
They’re located under Computer\HKEY_CLASSES_ROOT\CSLID\
Most, but not all, of them have a REG_SZ key for “System.Software.TasksFileURL” which is set to “Internal”.
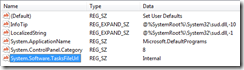
Here’s the list of registry keys / shortcuts that worked for me. Just create a new blank folder in Windows Explorer and give it one of the names below:
Action Center CPL.{BB64F8A7-BEE7-4E1A-AB8D-7D8273F7FDB6}
Administrative Tools.{D20EA4E1-3957-11d2-A40B-0C5020524153}
AutoPlay.{9C60DE1E-E5FC-40f4-A487-460851A8D915}
Backup and Restore.{B98A2BEA-7D42-4558-8BD1-832F41BAC6FD}
Biometrics.{0142e4d0-fb7a-11dc-ba4a-000ffe7ab428}
Computer.{20D04FE0-3AEA-1069-A2D8-08002B30309D}
Credential Manager.{1206F5F1-0569-412C-8FEC-3204630DFB70}
Default Location.{00C6D95F-329C-409a-81D7-C46C66EA7F33}
Device Center.{A8A91A66-3A7D-4424-8D24-04E180695C7A}
Display.{C555438B-3C23-4769-A71F-B6D3D9B6053A}
Ease of Access.{D555645E-D4F8-4c29-A827-D93C859C4F2A}
GodMode.{ED7BA470-8E54-465E-825C-99712043E01C}
HomeGroup Control Panel.{67CA7650-96E6-4FDD-BB43-A8E774F73A57}
Install New Programs.{15eae92e-f17a-4431-9f28-805e482dafd4}
Location.{00C6D95F-329C-409a-81D7-C46C66EA7F33}
Manage Wireless Networks.{1FA9085F-25A2-489B-85D4-86326EEDCD87}
Microsoft Windows Font Folder.{BD84B380-8CA2-1069-AB1D-08000948F534}
Network and Sharing Center.{8E908FC9-BECC-40f6-915B-F4CA0E70D03D}
Network Map.{E7DE9B1A-7533-4556-9484-B26FB486475E}
Network.{208D2C60-3AEA-1069-A2D7-08002B30309D}
Parental Controls.{96AE8D84-A250-4520-95A5-A47A7E3C548B}
Performance Information and Tools.{78F3955E-3B90-4184-BD14-5397C15F1EFC}
Personalization Control Panel.{ED834ED6-4B5A-4bfe-8F11-A626DCB6A921}
Power Options.{025A5937-A6BE-4686-A844-36FE4BEC8B6D}
Printers.{2227A280-3AEA-1069-A2DE-08002B30309D}
Programs and Features.{7b81be6a-ce2b-4676-a29e-eb907a5126c5}
Public Keys.{1D2680C9-0E2A-469d-B787-065558BC7D43}
Secure Startup.{D9EF8727-CAC2-4e60-809E-86F80A666C91}
Sensors.{E9950154-C418-419e-A90A-20C5287AE24B}
Set User Defaults.{17cd9488-1228-4b2f-88ce-4298e93e0966}
Speech Recognition.{58E3C745-D971-4081-9034-86E34B30836A}
Sync Center Folder.{9C73F5E5-7AE7-4E32-A8E8-8D23B85255BF}
System Recovery.{9FE63AFD-59CF-4419-9775-ABCC3849F861}
System.{BB06C0E4-D293-4f75-8A90-CB05B6477EEE}
Taskbar Icons.{05d7b0f4-2121-4eff-bf6b-ed3f69b894d9}
Troubleshooting.{C58C4893-3BE0-4B45-ABB5-A63E4B8C8651}
User Accounts.{60632754-c523-4b62-b45c-4172da012619}
Windows Firewall.{4026492F-2F69-46B8-B9BF-5654FC07E423}
Windows Update.{36eef7db-88ad-4e81-ad49-0e313f0c35f8}
Workspaces Center.{241D7C96-F8BF-4F85-B01F-E2B043341A4B}
I also found a bunch of registry keys for control panel items that I didn’t work for creating functional folder shortcuts (22 of them). Here’s that list, in case somebody knows how to make them work:
CardSpace.{78CB147A-98EA-4AA6-B0DF-C8681F69341C}
Color Management.{B2C761C6-29BC-4f19-9251-E6195265BAF1}
Date and Time Control Panel.{E2E7934B-DCE5-43C4-9576-7FE4F75E7480}
Device Manager.{74246bfc-4c96-11d0-abef-0020af6b0b7a}
Folder Options.{6DFD7C5C-2451-11d3-A299-00C04F8EF6AF}
Getting Started.{CB1B7F8C-C50A-4176-B604-9E24DEE8D4D1}
Indexing Options Control Panel.{87D66A43-7B11-4A28-9811-C86EE395ACF7}
Infrared.{A0275511-0E86-4ECA-97C2-ECD8F1221D08}
Internet Options.{A3DD4F92-658A-410F-84FD-6FBBBEF2FFFE}
Keyboard Control Panel.{725BE8F7-668E-4C7B-8F90-46BDB0936430}
Mobility Center Control Panel.{5ea4f148-308c-46d7-98a9-49041b1dd468}
Mouse Control Panel.{6C8EEC18-8D75-41B2-A177-8831D59D2D50}
Pen and Touch Control Panel.{F82DF8F7-8B9F-442E-A48C-818EA735FF9B}
Phone and Modem Control Panel.{40419485-C444-4567-851A-2DD7BFA1684D}
Region and Language.{62D8ED13-C9D0-4CE8-A914-47DD628FB1B0}
Sound Control Panel.{F2DDFC82-8F12-4CDD-B7DC-D4FE1425AA4D}
Tablet PC Settings Control Panel.{80F3F1D5-FECA-45F3-BC32-752C152E456E}
Taskbar and Start Menu.{0DF44EAA-FF21-4412-828E-260A8728E7F1}
Text to Speech Control Panel.{D17D1D6D-CC3F-4815-8FE3-607E7D5D10B3}
Windows Defender.{D8559EB9-20C0-410E-BEDA-7ED416AECC2A}
Windows Sidebar Properties.{37efd44d-ef8d-41b1-940d-96973a50e9e0}
Windows SideShow.{E95A4861-D57A-4be1-AD0F-35267E261739}
As a workaround for the items in the second list, you can just navigate to the item, right-click it and choose “Create Shortcut”.
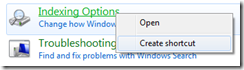
This will place a shortcut on your desktop that you can then move where ever you like. It’s a shortcut…
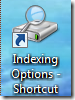
…but it works.
VN:F [1.9.20_1166]
Rating: 0.0/10 (0 votes cast)
 Guest Presenter: Dana Epp, MVP (Enterprise Security)
Guest Presenter: Dana Epp, MVP (Enterprise Security)