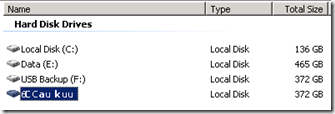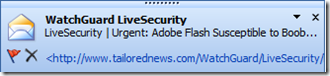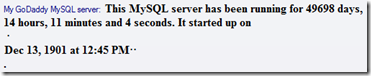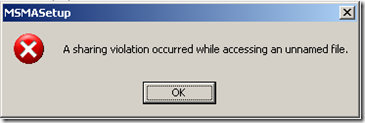NOTE: This is a limited time offer, so grab it while you can!
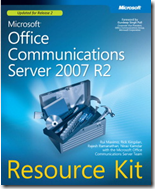 Title: Microsoft Office Communications Server 2007 R2 Resource Kit
Title: Microsoft Office Communications Server 2007 R2 Resource Kit
Authors: Rui Maximo, Rick Kingslan, Rajesh Ramanathan, Nirav Kamdar
Publisher: Microsoft Press
Published: February 4, 2009
ISBN: 0735626359
Pages: 879
Hard copy available: $37.79 at Amazon.com
Register for FREE download: Click here (29.4 MB)
Description:
Get the definitive resource for deploying, configuring, and supporting Office Communications Server 2007 now fully updated. Take advantage of expert insights direct from the Microsoft Office Communications Server Team. This official Microsoft RESOURCE KIT delivers in-depth technical guidance on architecture, deployment, security issues, administration, performance tuning, and troubleshooting.
Title: Programming for Unified Communications
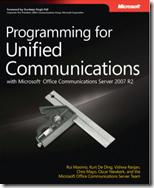 Authors: Rui Maximo, Kurt De Ding, Vishwa Ranjan, Chris Mayo, Oscar Newkerk, and the Microsoft OCS team
Authors: Rui Maximo, Kurt De Ding, Vishwa Ranjan, Chris Mayo, Oscar Newkerk, and the Microsoft OCS team
Publisher: Microsoft Press
Published: May 27, 2009
ISBN: 0735626235
Pages: 415
Hard copy available: $31.49 at Amazon.com
Register for FREE download: Click here (7.2 MB)
Description:
Get the hands-on guidance you need—direct from the Microsoft Office Communications Server product team—to streamline your organization’s real-time, remote communication and collaboration solutions. Step-by-step programming scenarios show you how to deliver high-quality VoIP, presence, click-to-communicate, and contextual collaboration across the enterprise and across time zones. You also get details on how to integrate Office Communications Server with enterprise applications like Microsoft Office Communicator 2007 and Windows Workflow Foundation. Equip yourself with the latest insider tips, and give your users greater flexibility in how, when, and where they work together and what services and devices they use to do so.
Source: Microsoft Press blog
VN:F [1.9.20_1166]
Rating: 0.0/10 (0 votes cast)
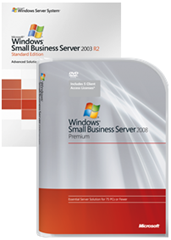 I wanted to bookmark some handy SBS migration resources:
I wanted to bookmark some handy SBS migration resources:




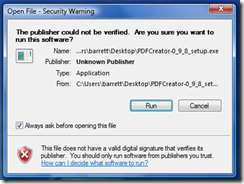
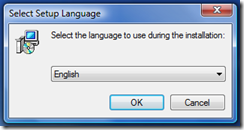
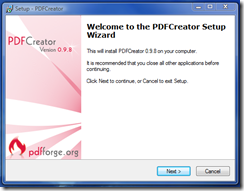
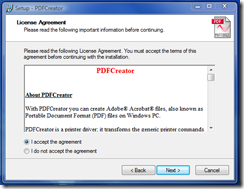
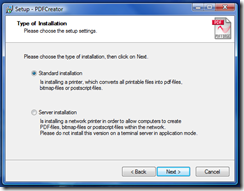
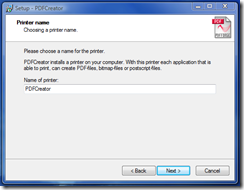
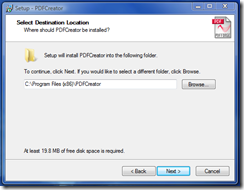
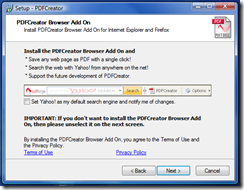
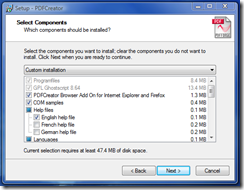
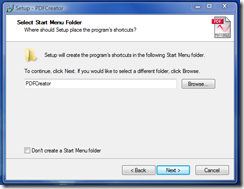
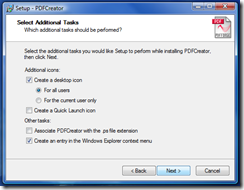
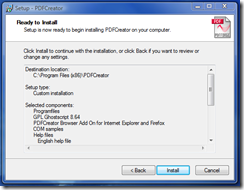

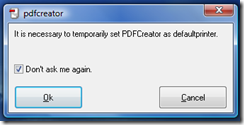
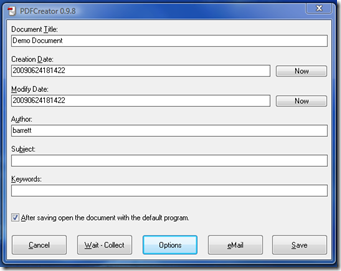
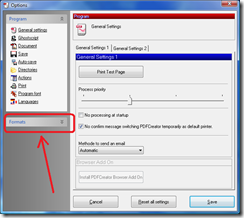
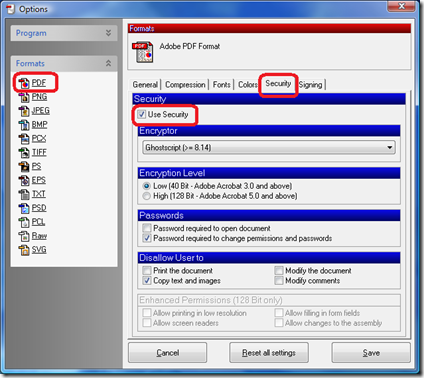
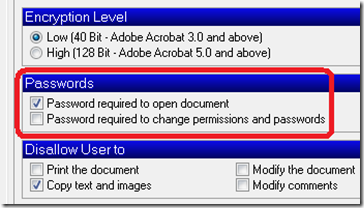
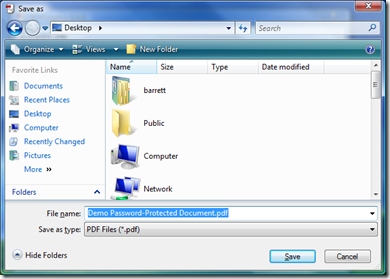

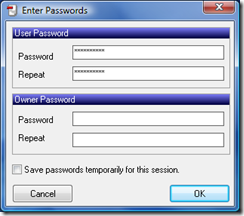
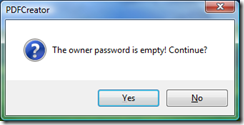
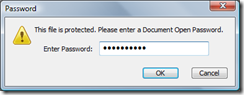
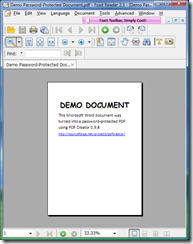

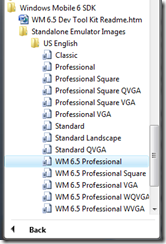

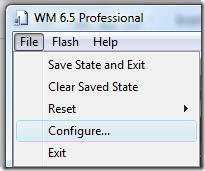
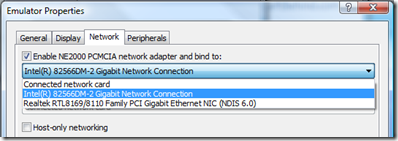



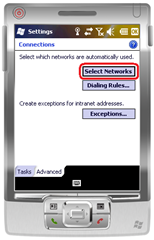
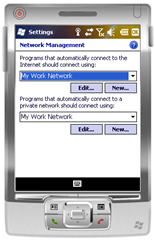

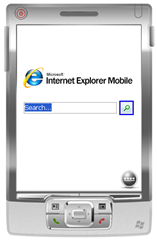
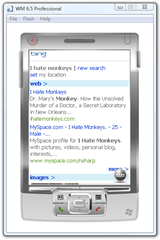
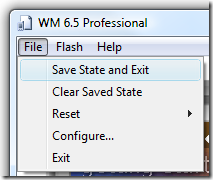
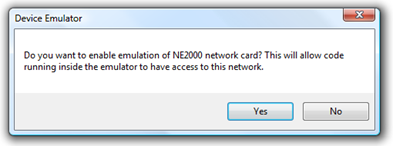
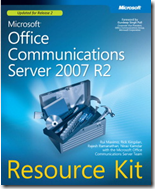
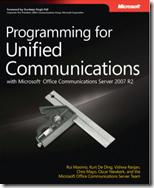
![image001[1] image001[1]](http://www.nogeekleftbehind.com/images/CrazyScreenShotsGarbageHardDrives_D598/image0011_thumb.png)